
![Cashculator: Gestionnaire des revenus / dĂŠpenses pour planifier les finances mensuelles [Mac] Cashculator: Gestionnaire des revenus / dĂŠpenses pour planifier les finances mensuelles [Mac]](http://beogradionica.com/img/mac-os-x-2012/cashculator-income-expense-manager-for-planning-monthly-finances.png)
La gestion de l'argent est l'une de ces choses que tout le monde devrait faire, mais c'est aussi ce qui fait qu'une personne enfouit sa tĂŞte dans l'espoir que les choses s'arrangent et que rien ne se passe. Tandis que l'optimisme vous aidera probablement Ă mener une vie plus saine et plus longue, quand il s'agit d'argent, vous devriez mettre votre chapeau ÂŤrĂŠalisteÂť et commencer Ă croquer quelques nombres. Cashculator Free , comme son nom l'indique est un application Mac gratuite qui vous aide Ă enregistrer votre source de revenu et vos dĂŠpenses sur une base mensuelle. Ce n'est pas exactement ce que vous utiliseriez pour tracer le chemin financier de votre vie, mais si vous n'avez aucune idĂŠe de l'ĂŠvolution de vos dĂŠpenses et que vous n'ĂŞtes pas sĂťr de combien d'argent vous gagnez, c'est un excellent moyen de rĂŠconcilier votre finances.
L'application est assez simple; vous avez un revenu et vous avez des dĂŠpenses. Puisque c'est la version gratuite de l'application, vous ne pouvez crĂŠer que deux plans (la mise Ă jour vaut 29,99 $). L'onglet de revenu a diffĂŠrents chefs de revenu dĂŠjĂ ĂŠnumĂŠrĂŠs. Vous pouvez en ajouter d'autres si vous le souhaitez, en fonction de vos besoins, ou supprimer un chef de revenu existant. Pour ajouter un compte de revenus, cliquez sur le signe plus en bas Ă gauche et une catĂŠgorie sans titre sera crĂŠĂŠe. Tapez un nom et double-cliquez sur une cellule pour entrer un montant. Vous pouvez ĂŠgalement utiliser le panneau de droite pour ajouter de nouvelles tĂŞtes. Le revenu est divisĂŠ en deux grandes tĂŞtes, rĂŠcurrentes et non rĂŠcurrentes.

L'onglet dÊpenses est à peu près le même, vous avez des dÊpenses ÊnumÊrÊes sous diffÊrentes têtes, vous pouvez ajouter de nouvelles têtes si vous le souhaitez et double-cliquez sur une cellule pour ajouter une quantitÊ. Vous constaterez que vous pouvez Êgalement faire tout cela depuis le panneau de droite, mais si vous ajoutez uniquement des montants et des têtes, utilisez la mÊthode la plus simple et quittez le panneau lorsque vous souhaitez ajouter des paiements pÊriodiques.

L'application vous permet de protĂŠger votre plans en les verrouillant avec un mot de passe. Pour activer la protection par mot de passe, accĂŠdez aux prĂŠfĂŠrences de l'application, vĂŠrifiez l'option Protection par mot de passe et entrez un mot de passe dans la boĂŽte de dialogue qui s'affiche.
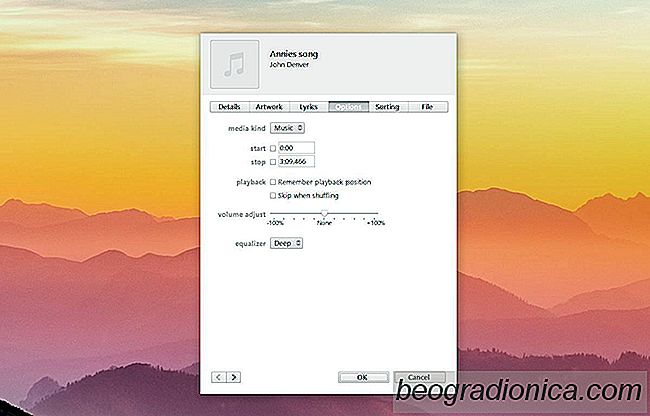
Comment spÊcifier les paramètres de l'Êgaliseur par morceau dans iTunes
Les lecteurs de musique, les bons, ont des ĂŠgaliseurs intĂŠgrĂŠs. Normalement, l'ĂŠgaliseur est un rĂŠglage unique. Vous pouvez sĂŠlectionner n'importe quel type de son pour ajuster et la musique sera ĂŠquilibrĂŠe pour cela. Vous pouvez ĂŠgalement dĂŠfinir des niveaux d'ĂŠgaliseur personnalisĂŠs. Peu importe si vous utilisez un prĂŠrĂŠglage ou un rĂŠglage personnalisĂŠ, il s'appliquera uniformĂŠment Ă toute la musique.
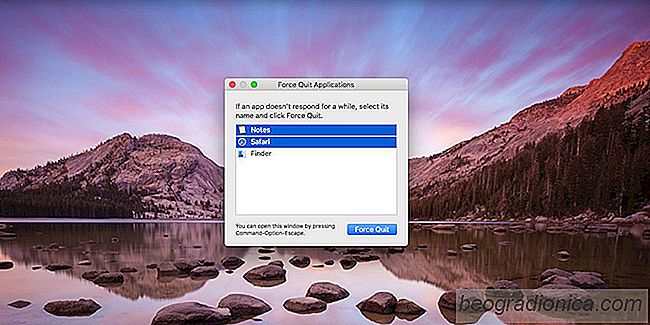
Comment forcer la fermeture de plusieurs applications sur votre bureau
Vous pouvez quitter une application qui ne rÊpond pas sur Windows et sur macOS. Sous Windows, c'est assez facile à faire via le Gestionnaire des tâches. Comme la plupart des utilisateurs ont entendu parler du Gestionnaire des tâches et l'ont utilisÊ à un moment donnÊ, quitter une application n'est pas compliquÊ.