
Il existe une diffÊrence très visible et fonctionnelle la façon dont Android et iOS fonctionne. Sur Android, vous disposez d'un tiroir d'application dans lequel chaque application installÊe sur votre tÊlÊphone apparaÎt. Vous pouvez choisir d'ajouter des raccourcis à vos applications prÊfÊrÊes sur votre Êcran d'accueil. Les utilisateurs d'Android sont plutôt enthousiastes à l'idÊe de modifier le look de leurs Êcrans d'accueil. La plupart des utilisateurs visent un look propre et organisÊ avec seulement les applications les plus importantes sur l'Êcran d'accueil. Android a tendance à ajouter des icônes d'applications à l'Êcran d'accueil chaque fois qu'une nouvelle application est installÊe, ce qui peut conduire à un Êcran d'accueil non organisÊ. La bonne nouvelle est que vous pouvez dÊsactiver l'icône d'ajout d'application à l'Êcran d'accueil pour les nouvelles applications.
AccÊdez à votre Êcran d'accueil et maintenez le doigt dessus. Vous entrerez en mode d'Êdition. Appuyez sur l'icône en forme de roue dentÊe en bas de l'Êcran pour accÊder aux paramètres de l'Êcran d'accueil. Faites dÊfiler vers le bas de l'Êcran des paramètres
Vous verrez une section appelĂŠe 'Ăcran d'accueil'. Sous cette section, dĂŠsactivez l'option ÂŤAjouter une icĂ´ne Ă l'ĂŠcran d'accueilÂť. Lorsque vous installez une nouvelle application, son icĂ´ne ne sera plus ajoutĂŠe Ă l'ĂŠcran d'accueil par dĂŠfaut.
![]()
Si vous souhaitez ajouter l'icône d'une application nouvellement installÊe à votre Êcran d'accueil, ouvrez le tiroir de l'application. Appuyez et maintenez une application et faites-la glisser vers le haut de votre Êcran. Vous passerez automatiquement à l'Êcran d'accueil. Relâchez l'icône et elle sera ajoutÊe à l'Êcran d'accueil.
La fragmentation est un problème avec Android et il n'y a pas grand-chose à faire à ce sujet. Les paramètres ci-dessus apparaissent dans Android sur un Nexus 6P. Il est possible que ces paramètres soient ailleurs sur votre appareil ou qu'ils ne soient pas disponibles du tout. Vous pourriez avoir besoin de creuser un peu pour le trouver car il n'est pas possible d'ÊnumÊrer oÚ le paramètre est pour tous les pÊriphÊriques. Vous pouvez rechercher ce paramètre particulier dans les paramètres de l'application Google Play Store. Si vous avez installÊ un lanceur particulier sur votre appareil, vÊrifiez Êgalement ses paramètres.
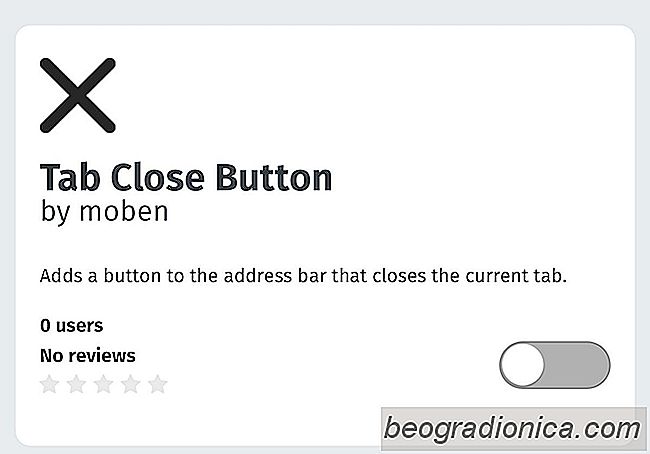
Comment ajouter un bouton de fermeture aux onglets dans Firefox Android
Il existe deux façons de fermer un onglet dans Firefox Android. Pour fermer un onglet, vous devez appuyer sur l'icône des onglets en haut à droite. Cela vous amène à une vue multitâche oÚ vous pouvez ouvrir un nouvel onglet et afficher tous vos onglets actuels. Ici, chaque onglet ouvert est reprÊsentÊ comme une petite fenêtre avec un bouton de fermeture.
Comment mettre Ă niveau un micrologiciel sur un traqueur d'activitĂŠ ou une smartwatch
Très peu de traqueurs d'activitÊ et de smartwatches peuvent se connecter à Internet. La plupart, sinon la totalitÊ, comptent sur un smartphone pour leur connexion. Ces appareils sont petits et ont plusieurs capteurs à alimenter. Cela laisse peu de puissance pour une connexion WiFi. Les trackers d'activitÊ et les smartwatches disposent de leur propre firmware et, comme tous les micrologiciels, ils reçoivent de temps en temps un upgrad.