

Lorsque vous ouvrez une application ûˋpinglûˋe dans la barre des tûÂches, ouvre exactement lû oû¿ il est ûˋpinglûˋ. Une ligne apparaûÛt sous l'icûÇne pour indiquer que l'application ûˋpinglûˋe est en cours d'exûˋcution. C'est ce qui se passe lorsque le raccourci de la barre des tûÂches est ûˋpinglûˋ correctement. Il fonctionnera probablement de cette faûÏon sur les anciennes versions de Windows, mais pas sur Windows 10. Il semble y avoir une sorte de bogue ûˋtrange qui fait que les applications s'ouvrent sûˋparûˋment de leurs icûÇnes ûˋpinglûˋes. Vous avez une rangûˋe entiû´re d'icûÇnes, puis une deuxiû´me icûÇne montrant sa fenûˆtre active. La deuxiû´me icûÇne montrant l'application en cours d'exûˋcution ne devrait pas ûˆtre lû . L'icûÇne ûˋpinglûˋe devrait vous montrer que l'application est en cours d'exûˋcution. Si les icûÇnes de votre application font autrement, vous avez un problû´me. Voici comment vous pouvez corriger les applications ûˋpinglûˋes qui ne s'ouvrent pas dans la barre des tûÂches de Windows 10.
Ce problû´me se produit si vous ûˋpinglez les applications dans le mauvais sens. Plus prûˋcisûˋment, si vous avez ûˋpinglûˋ une application sur la barre des tûÂches û partir du menu Dûˋmarrer, il y a de bonnes chances que vous ayez ce problû´me. Voici û quoi cela ressemble.

Firefox est ûˋpinglûˋ entre Chrome et Netflix. Il y a cependant une deuxiû´me icûÇne de Firefox dans la barre des tûÂches avec une surbrillance en dessous. Ce point devrait apparaûÛtre sous l'icûÇne ûˋpinglûˋ entre Chrome et Netflix.
Pour le rûˋparer, ouvrez l'application problûˋmatique. L'application s'ouvrira sûˋparûˋment comme le montre la capture d'ûˋcran ci-dessus. Cliquez avec le bouton droit sur l'icûÇne de l'application ûˋpinglûˋe et sûˋlectionnez "Supprimer de la barre des tûÂches".
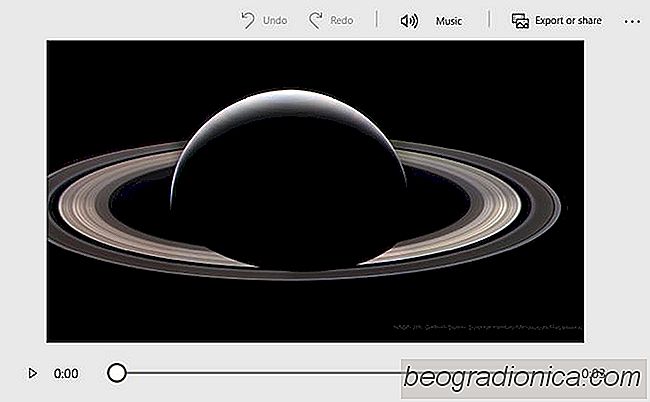
Comment utiliser Story Mix dans des photos sous Windows 10
Microsoft a annoncûˋ il y a quelque temps une fonctionnalitûˋ appelûˋe Story Mix dans Photos sur Windows 10. La fonctionnalitûˋ a ûˋtûˋ dûˋployûˋe initialement pour les builds d'initiûˋs, pour les utilisateurs sur l'anneau Fast. Cette fonctionnalitûˋ permet aux utilisateurs de crûˋer un film û partir de vidûˋos et de photos.
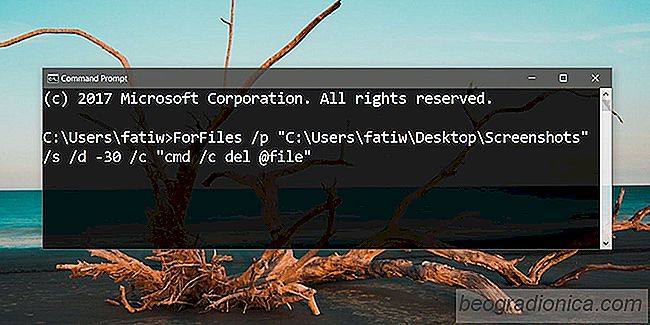
Comment supprimer automatiquement des fichiers de plus de X jours sous Windows 10
Windows 10 dispose d'une fonctionnalitûˋ appelûˋe Storage Sense qui libû´re de l'espace sur votre systû´me. Il cible la corbeille et les fichiers temporaires. Il supprime les fichiers de plus de 30 jours s'ils n'ont pas ûˋtûˋ utilisûˋs / accûˋdûˋs. La fonctionnalitûˋ est utile mais elle ne vous permet pas d'ajouter des dossiers supplûˋmentaires.