
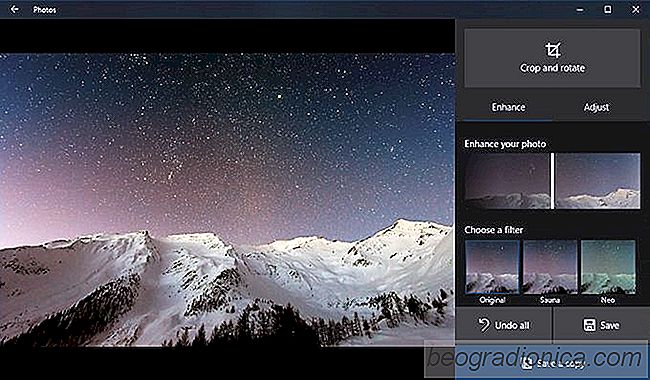
Tous les possesseurs d'un smartphone moyen ou haut de gamme disposent d'un bon appareil photo disposition. Les camÃĐras sur les smartphones ne peuvent toujours pas rivaliser avec les appareils photo reflex numÃĐriques, mais ils se rapprochent. En fait, Apple montre mÊme des cas certaines des belles photos que les gens ont prises sur un iPhone et ils ont l'air plutÃīt bien. Les photos que vous prenez, cependant, peuvent Être vives mais elles ne sont pas toujours belles. C'est parce que la personne moyenne ne sait pas grand-chose sur l'ÃĐclairage ou la composition quand il s'agit de prendre des photos. Une petite triche simple que vous pouvez utiliser est d'amÃĐliorer les couleurs de vos images. Bien sÃŧr, vous ne devriez pas le faire manuellement. Vous pouvez amÃĐliorer les images dans l'application Photos dans Windows 10 en seulement quelques clics.
La photo utilisÃĐe dans cet article est par l'utilisateur Unsplash Eberhard Grossgasteiger @eberhardgross.
Ouvrez l'image vous vouloir amÃĐliorer dans l'application Photos. En haut, vous verrez un bouton Modifier, cliquez dessus.

L'application Photos a pas mal d'options d'ÃĐdition. Lorsque vous passez en mode Ãdition, l'option AmÃĐliorer est l'option par dÃĐfaut. Vous pouvez amÃĐliorer la photo originale, ou vous pouvez utiliser l'un des filtres et amÃĐliorer les couleurs. Vous pouvez contrÃīler à quel point la photo est amÃĐliorÃĐe en faisant glisser la ligne sur la vignette ÂŦAmÃĐliorer votre photoÂŧ. Veillez à ne pas en faire trop.

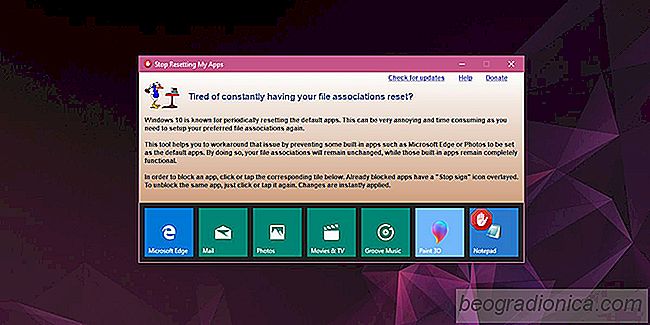
Comment arrÊter Windows 10 App Defaults RÃĐinitialiser
Un bug bizarre que Windows 10 a est qu'il va rÃĐinitialiser les valeurs par dÃĐfaut de l'application. Les paramÃĻtres par dÃĐfaut de l'application indiquent à Windows 10 quelles applications vont ouvrir quels types de fichiers. Par exemple, vous pouvez assigner Notepad pour ouvrir tous les fichiers TXT, ou vous pouvez assigner Notepad ++ pour ouvrir tous les fichiers TXT.
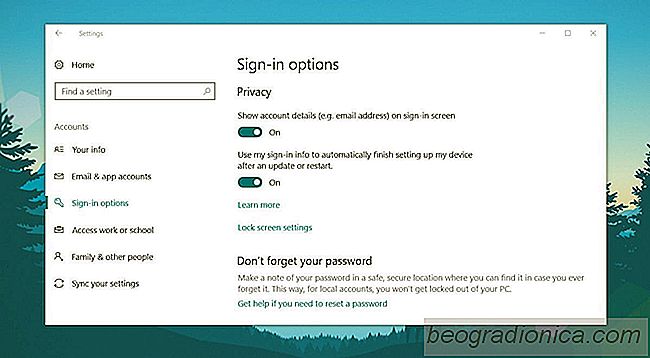
Comment masquer votre e-mail depuis l'ÃĐcran de connexion sous Windows 10
L'ÃĐcran de connexion de Windows 10 vous montre deux choses; le compte de messagerie avec lequel vous vous connectez si vous utilisez un compte Microsoft et votre type de mot de passe prÃĐfÃĐrÃĐ. Si vous utilisez le mot de passe de votre compte Microsoft, vous Êtes invitÃĐ Ã le saisir. Si vous utilisez un code PIN, l'ÃĐcran de connexion vous demande d'entrer le code PIN.