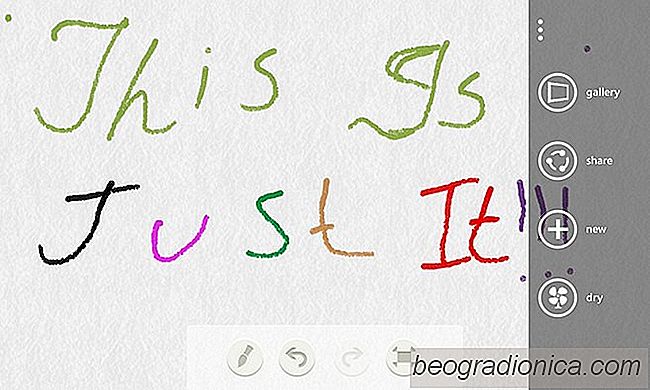Cela fait prû´s d'un an depuis la sortie de FreshPaint sur Windows 8. Lorsque l'application est apparue, les utilisateurs se sont vite rendu compte que l'application pourrait remplacer l'emblûˋmatique MS Paint de Microsoft malgrûˋ ses fonctionnalitûˋs rûˋduites. Avec FreshPaint , vous obtenez une palette de mûˋlange et des coups de pinceaux trû´s rûˋalistes. Alors que beaucoup de gens font de l'art sûˋrieux sur leurs ordinateurs, la mûˆme chose ne peut pas ûˆtre dite pour les smartphones. Bien sû£r, il y a des applications comme Inspire pour iOS, mais la plupart du temps, elles sont utilisûˋes pour gribouiller ou peindre des doigts. Peut-ûˆtre est-ce la raison pour laquelle FreshPaint a pris tant de temps pour faire le saut du bureau au WP8, mais maintenant qu'il est enfin lû , beaucoup d'utilisateurs pourraient ûˆtre hypnotisûˋs par la qualitûˋ de l'offre.
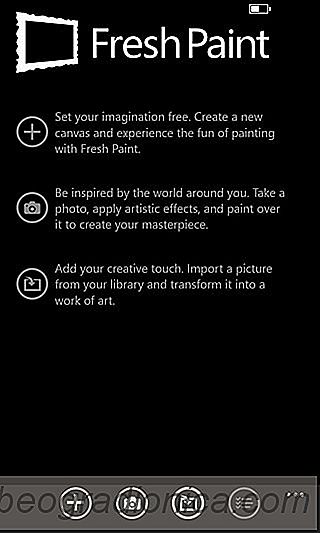
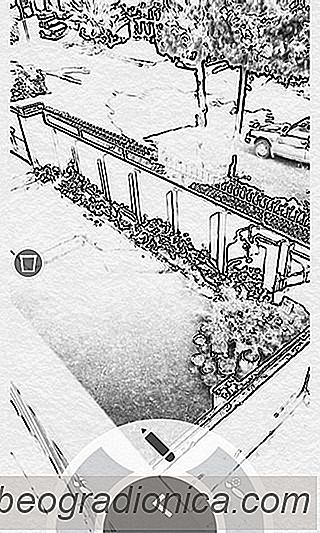
Il y en a trois faûÏons dont vous pouvez commencer û utiliser FreshPaint. Si vous avez une idûˋe brillante qui ne nûˋcessite aucun stimulus externe, cliquez simplement sur le bouton '+' dans la barre du bas, crûˋez une toile vierge et commencez û peindre. Toutefois, pour utiliser une photo comme toile de fond de votre peinture, vous devez commencer par importer une image û partir de la pellicule ou en photographier une nouvelle depuis l'application. Avant de commencer û peindre sur une photo, FreshPaint vous permet d'appliquer un filtre û l'image. Il n'y a pas beaucoup de ces effets photo disponibles dans l'application, mais c'est comprûˋhensible car vous ûˆtes censûˋ crûˋer manuellement la magie plutûÇt que de l'avoir fait pour vous automatiquement.

Tout d'abord, vous devez dûˋcider de la parfaite les couleurs et l'ûˋpaisseur de la brosse pour votre peinture. Pour choisir une couleur, appuyez sur un pinceau, puis sûˋlectionnez l'une des entrûˋes par dûˋfaut disponibles dans la collection. Pour mûˋlanger plusieurs couleurs, sûˋlectionnez-en une, collez-la sur la zone vide û droite, puis choisissez la suivante pour peindre dessus. Vous pouvez ûˋgalement modifier l'ûˋpaisseur des coups de pinceau en appuyant sur les touches + ou - situûˋes en haut de l'ûˋcran. Vous pouvez utiliser la gomme û effacer pour corriger les erreurs que vous faites, ou la craie û cûÇtûˋ pour l'amûˋliorer encore, de la faûÏon dont vous l'utiliseriez dans la vraie vie.