
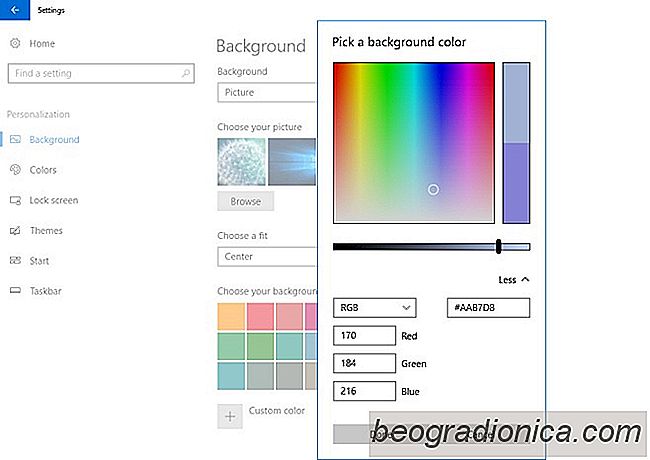
Windows a quelques options de personnalisation pour le fond d'écran. Ils ont été une partie de Windows depuis Windows 98 bien qu'ils se soient quelque peu restreints dans Windows 10. Une caractéristique à disparaître des options de personnalisation de papier peint était la possibilité de sélectionner la couleur de remplissage pour les images de fond d'écran centrées. Cette fonctionnalité fait un retour dans la mise à jour des créateurs pour Windows 10. Le Windows Insider Build 15014 a déjà la fonctionnalité et fonctionne. Vous pouvez maintenant utiliser des codes Hex ou RVB pour sélectionner la couleur de remplissage pour un fond d'écran centré dans Windows 10. Voici comment.
Ouvrez l'application Paramètres et accédez au groupe de paramètres Personnalisation. Sélectionnez Arrière-plan et choisissez "Image" dans la section Arrière-plan. Utilisez le bouton Parcourir pour rechercher et sélectionner l'image dont vous avez besoin. Pour le centrer, ouvrez la liste déroulante "Choisir un ajustement" et sélectionnez "Centre".
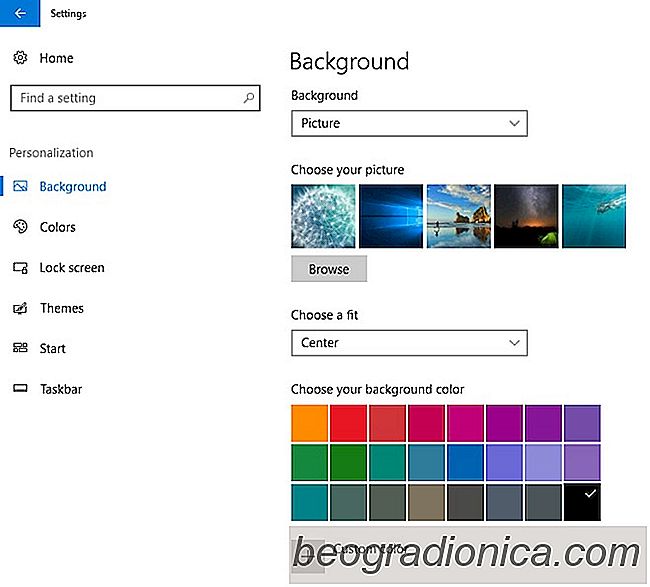
Avec l'image centrée, une section "Choisissez votre couleur d'arrière-plan" apparaîtra dans la liste déroulante "Choisir un ajustement". Il y a une sélection de couleurs que vous pouvez choisir si vous êtes pressé. Vous pouvez également définir une couleur personnalisée en cliquant sur le bouton 'Couleur personnalisée' sous les préréglages
L'option Couleur personnalisée ouvre un sélecteur de couleur. Vous pouvez sélectionner une couleur et gérer sa nuance via un curseur de luminosité sous le sélecteur de couleur. Si vous avez le code hexadécimal ou RVB pour la couleur que vous voulez utiliser, vous pouvez le coller dans les champs respectifs. Cliquez sur "Terminé" et la couleur sera appliquée.
![Comment améliorer le FPS dans PUGB [Champs de bataille de Playerunknown]](http://beogradionica.com/img/windows-2017/how-to-improve-fps-in-pugb-2.jpg)
Comment améliorer le FPS dans PUGB [Champs de bataille de Playerunknown]
Battlegrounds de Playerunknown (PUBG) est un troisième jeu de tir (commutable à la première personne) Bluehole Studio. PUBG est devenu un exemple classique d'un succès fulgurant que personne n'a vu venir. La prémisse est que 100 combattants volent vers une île massive où ils doivent piller des armes et s'armer.
![Désactivation du mode veille lorsqu'un écran externe est connecté [Windows]](http://beogradionica.com/img/windows-2017/how-to-disable-sleep-mode-when-an-external-display-is-connected-2.jpg)
Désactivation du mode veille lorsqu'un écran externe est connecté [Windows]
Lorsque vous laissez votre système sans surveillance pendant trop longtemps , il entre en mode veille. C'est une fonctionnalité standard qui fait partie de Windows depuis longtemps. Certaines applications, principalement des lecteurs multimédias, peuvent éviter cela. Par exemple, dans Windows 10, si vous lisez un film dans l'application Moves TV, votre système ne passe pas en mode veille.