
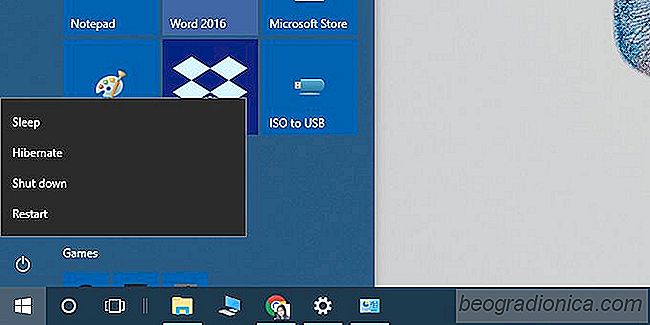
Si vous laissez Windows sans surveillance pendant un moment, il passe automatiquement en mode veille . Les utilisateurs ont la possibilité de personnaliser la durée pendant laquelle un système doit rester sans surveillance avant de passer en mode veille. Si vous avez défini un délai relativement long sur la fonction de mise en veille automatique, vous pouvez également forcer votre système à se mettre en veille à partir du menu d'alimentation. Il y a aussi un autre mode dans lequel vous pouvez mettre votre système; Hiberner. Hibernate fait partie de Windows depuis Windows 7. Il s'agit de l'une des quatre options que vous pouvez généralement trouver dans le menu Power, les trois autres étant Sleep, Restart et Shut Down. Certains utilisateurs peuvent ne pas voir l'option ici. Dans ce cas, voici comment ajouter Hibernate au menu Alimentation
Vous n'avez pas besoin de droits d'administration pour ajouter Hibernate au menu Power.
Ouvrez les options d'alimentation en cliquant avec le bouton droit sur l'icône de la batterie dans la zone de notification, puis en sélectionnant Options d'alimentation. Vous pouvez également coller l'élément suivant dans la barre d'emplacement dans l'Explorateur de fichiers et appuyer sur Entrée
Panneau de configuration Matériel et son Options d'alimentation
Regardez les options Ă gauche, puis cliquez sur "Choisir les boutons d'alimentation"
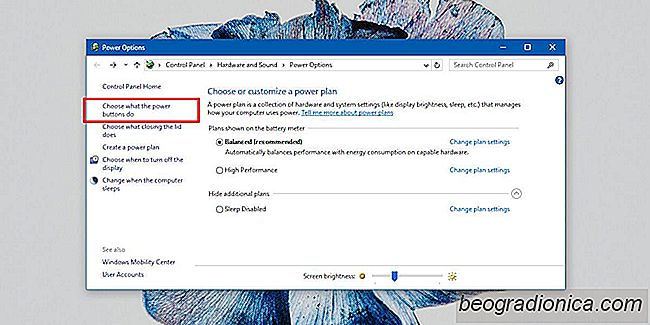
Sur l'écran suivant, cliquez sur le bouton 'Modifier les paramètres actuellement indisponibles', puis faites défiler un peu plus loin.
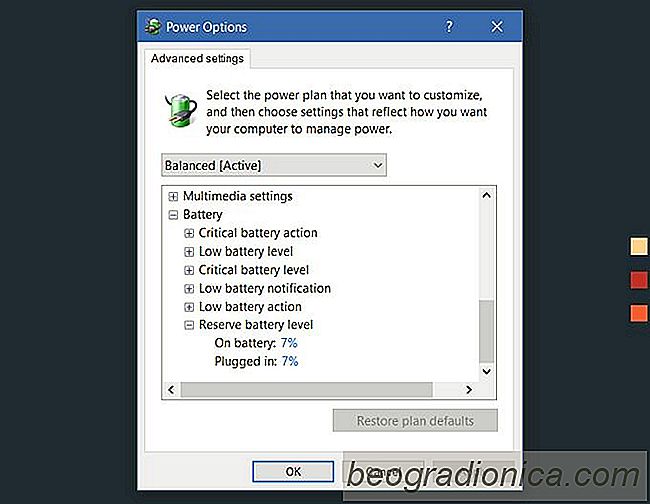
Comment changer le niveau de la batterie de secours sous Windows 10
Lorsque votre batterie est faible, votre ordinateur passe en mode hibernation. Vous avez probablement fait l'expérience de cela si vous avez déjà laissé votre ordinateur portable sans alimentation électrique pendant une période prolongée. Juste avant que votre ordinateur portable passe en mode hibernation, il vous indique que votre batterie est faible et que vous devriez trouver rapidement une source d'alimentation.

Comment effectuer une mise à niveau de réparation sous Windows 10
Windows 10 a tendance à se casser. Il se brise lorsque vous mettez à niveau vers une nouvelle version, il casse si vous mettez à jour les pilotes, et parfois il casse parce que c'est mercredi. La plupart des utilisateurs se plaignent de la recherche Windows ou de la rupture du menu Démarrer. Pour ces problèmes courants, Microsoft dispose d'un outil de dépannage dédié.