
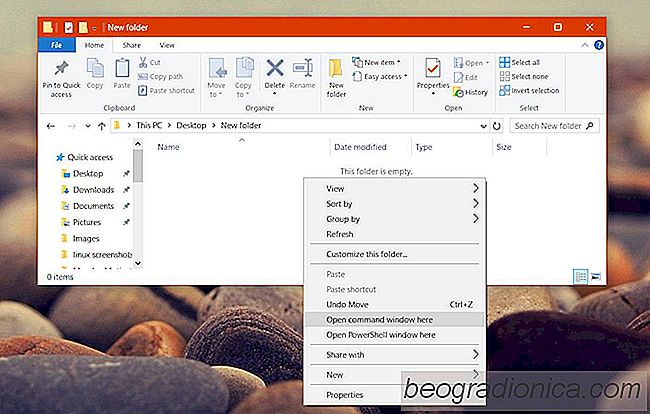
PowerShell est installÃĐ par dÃĐfaut dans Windows 10. Microsoft a lentement poussÃĐ PowerShell au centre de la scÃĻne. Il est probable que PowerShell finira par remplacer l'invite de commande complÃĻtement. Il reste encore un peu de temps avant que ça n'arrive mais ça a commencÃĐ. AprÃĻs la mise à jour des crÃĐateurs, Windows 10 a remplacÃĐ l'invite de commandes dans le menu des utilisateurs avancÃĐs avec PowerShell. Il a ÃĐgalement supprimÃĐ l'option 'Ouvrir la fenÊtre de commande ici' dans l'Explorateur. Dans les anciennes versions de Windows, et jusqu'à la mise à jour anniversaire de Windows 10, si vous maintenez la touche Maj enfoncÃĐe et que vous cliquez avec le bouton droit dans un dossier, vous obtenez une option 'Ouvrir une fenÊtre de commande' dans le menu contextuel. Il a ÃĐtÃĐ remplacÃĐ par PowerShell mais vous pouvez le rÃĐcupÃĐrer. Voici comment.

Pour rÃĐcupÃĐrer l'option Ouvrir la fenÊtre de commande ici dans le menu contextuel de l'explorateur, vous devez modifier le registre Windows. Vous aurez besoin de droits administratifs pour modifier le registre. Ceci est peu susceptible de casser quoi que ce soit, mais vous devriez quand mÊme sauvegarder le registre de Windows.
Ouvrez le Bloc-notes et collez le texte suivant dans le fichier. Enregistrez-le avec l'extension REG.
Ãditeur du Registre Windows version 5.00 [HKEY_CLASSES_ROOT Directory shell cmdprompt] @ = "@ Shell32.dll, -8506" "Extended" = " "NoWorkingDirectory" = " [HKEY_CLASSES_ROOT Directory shell cmdprompt command] @ = "cmd.exe / s / k pushd "% V " [HKEY_CLASSES_ROOT RÃĐpertoire Background shell cmdprompt] @ = "@ shell32.dll, -8506" "Extended "=" " NoWorkingDirectory "=" "[HKEY_CLASSES_ROOT RÃĐpertoire Background shell cmdprompt commande] @ =" cmd.exe / s / k pushd "% V " "[HKEY_CLASSES_ROOT Lecteur shell cmdprompt] @ = "@ shell32.dll, -8506" "Etendu" = " "NoWorkingDirectory" = " [HKEY_CLASSES_ROOT Lecteur shell cmdprompt command] @ = "cmd.exe / s / k pushd "% V "

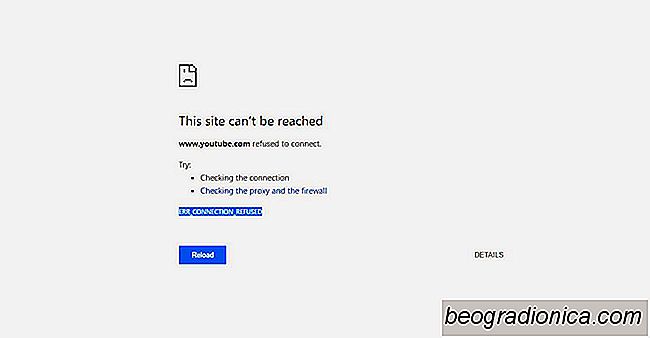
Comment rÃĐparer ERR_CONNECTION_REFUSED erreur dans Chrome
Chrome arrÊte d'ouvrir certains domaines sans avertissement. Il ouvrira tout le reste mais refusera d'ouvrir un ou plusieurs domaines. Lorsque Chrome ne parvient pas à ouvrir un domaine, l'erreur ERR_CONNECTION_REFUSED s'affiche. Cette erreur ne vous dit pas grand chose sur le problÃĻme. Il peut apparaÃŪtre pour des domaines comme YouTube.
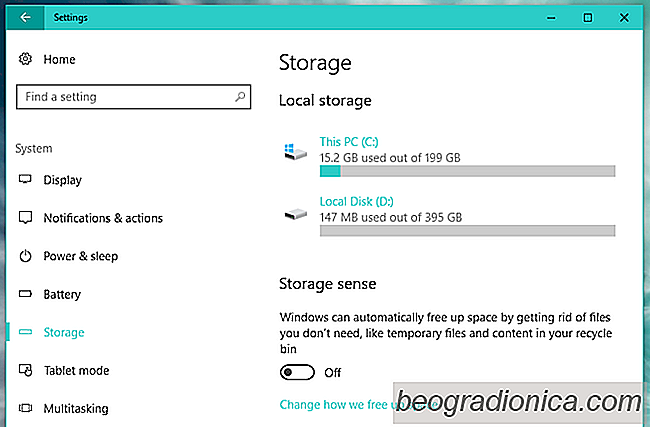
Comment libÃĐrer de l'espace disque avec un sens de stockage dans Windows 10
Les disques durs internes sont suffisamment grands jamais à court d'espace. Les films et autres sont gÃĐnÃĐralement stockÃĐs sur des disques externes de sorte que vous n'avez que des documents ou des applications occupant de l'espace. Cela dit, les fichiers indÃĐsirables peuvent encore s'accumuler sur votre disque au fil du temps et finissent par consommer un espace de stockage important.