
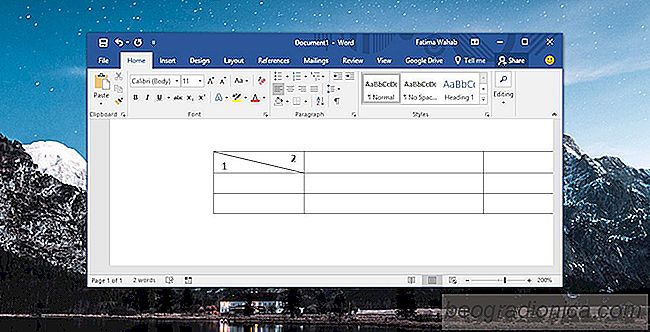
MS Excel et MS Word viennent tous deux avec des styles de table. Selon les couleurs que vous choisissez pour votre document et / ou votre feuille de calcul, les styles de tableau apparaissent dans les couleurs correspondantes. Vous avez peut-être remarqué que certains styles de table vous permettent de diviser une cellule en diagonale. C'est généralement la première cellule de la première rangée. MS Word vous donne la liberté de créer vos propres styles de table et si vous le souhaitez, vous pouvez diviser en diagonale une cellule dans MS Word et imiter les autres styles de table. Voici comment.
Ouvrez un fichier MS Word et insérez une table. Cliquez à l'intérieur de la cellule que vous voulez diviser en diagonale. Accédez à l'onglet Conception dans les onglets Ensemble d'outils de table et cliquez sur l'option Bordures
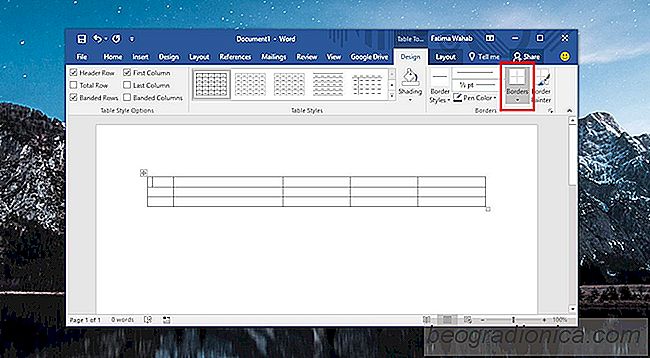
Les options de bordure ont deux options pour diviser la cellule; Diagonal Down Border et Diagonal Up Border. La petite icône à côté de chaque option illustre comment la cellule sera divisée avec chaque style de bordure. Choisissez celui que vous voulez diviser en diagonale d'une cellule
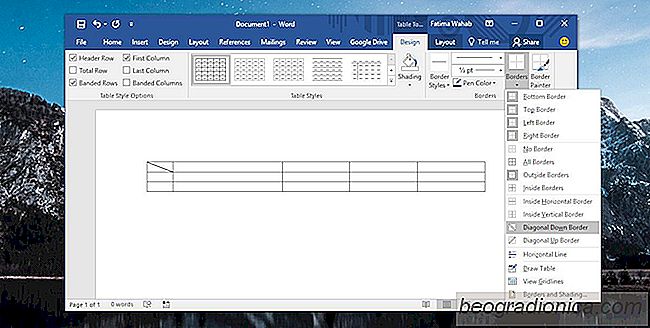
Cette division est une division cosmétique, c'est-à -dire que vous n'avez pas réellement deux cellules différentes. C'est toujours une cellule avec une ligne tracée à travers et ce n'est pas très utile. Vous devez ajouter des données à la table de manière à ce qu'elles soient séparées par la bordure en diagonale que vous venez de dessiner, mais toujours lisibles. Il y a un truc à ça aussi.
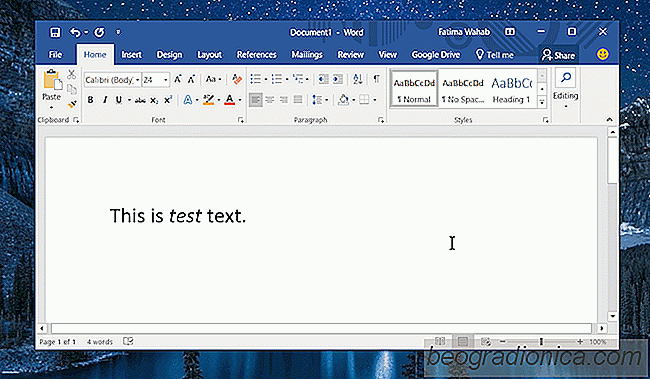
Comment formater automatiquement un mot ou une expression dans MS Word
Microsoft Word dispose d'un riche ensemble d'options de formatage pour le texte. Si vous connaissez bien les nombreux éléments que vous pouvez insérer dans un document, vous pouvez concevoir un document de qualité. MS Word propose également un formatage de texte de base, c'est-à -dire l'application de styles gras, soulignés et italiques au texte.
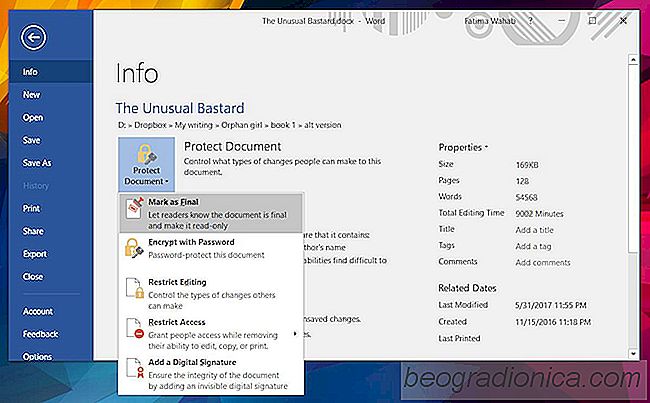
Comment marquer un document comme final dans MS Word
La suite de bureau MS Office n'a pas la même fonctionnalité de collaboration active que Office 365 fait. Cela dit, cela permet à plusieurs personnes de travailler sur un même document. Il n'a tout simplement pas de collaboration en direct. Au lieu de cela, vous disposez de documents maîtres que vous pouvez créer pour contrôler d'autres parties plus petites d'un document volumineux.