
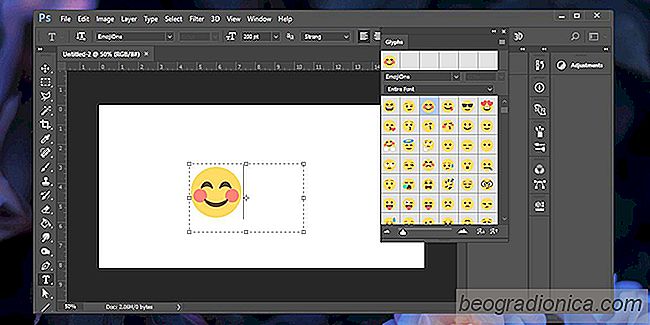
Les emoji sont devenus partie intûˋgrante de notre communication quotidienne. Apple et Google ont leur propre ensemble d'emoji et la liste des ûˋmotions que vous pouvez exprimer avec eux continue de s'ûˋtendre. Depuis Windows 10, Microsoft a ajoutûˋ un moyen plus simple d'insûˋrer des emoji sous la forme d'un panneau emoji. Si vous avez dûˋjû eu besoin d'insûˋrer un smiley sur un projet de design, vous serez heureux de savoir que vous pouvez insûˋrer des emoji dans Photoshop. En fait, vous pouvez les insûˋrer dans n'importe quelle application Adobe prenant en charge la saisie de texte. Voici comment.
Pour insûˋrer des emoji dans Photoshop, vous devez d'abord activer l'outil de saisie de texte. Cliquez sur le bouton avec l'icûÇne T dans la boûÛte û outils ou appuyez sur la touche T pour entrer en mode de saisie de texte
Lorsque l'outil de saisie de texte est actif, vous avez la possibilitûˋ de sûˋlectionner la police et la taille avant de commencer û taper texte. Ces contrûÇles sont situûˋs dans la barre de personnalisation supûˋrieure. Cliquez dans la liste dûˋroulante de sûˋlection de police et tapez 'emoji'. Cela fera apparaûÛtre la police emoji des polices installûˋes. Sûˋlectionnez-le. Une fois sûˋlectionnûˋ, un panneau intûˋgrûˋ û l'application ouvrira la liste de tous les emoji pris en charge.
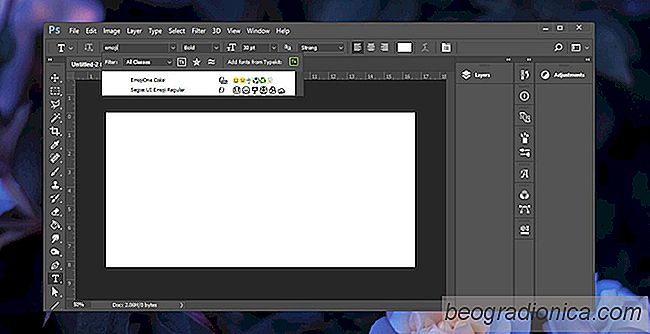
Avec l'outil de saisie de texte encore actif, faites glisser et dessinez une zone de texte. Double-cliquez sur l'emoji que vous souhaitez utiliser pour l'insûˋrer. Comme tous les autres textes, vous pouvez sûˋlectionner un emoji et augmenter sa taille. Pour des raisons ûˋvidentes, vous ne pouvez pas changer la couleur d'un emoji.
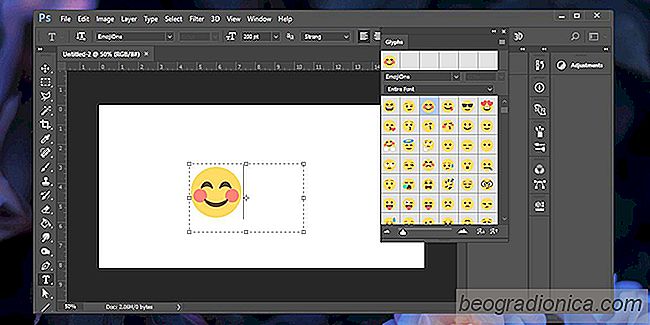
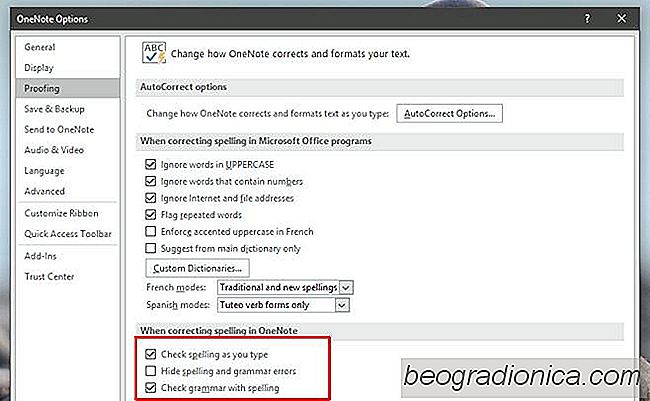
Comment dûˋsactiver l'orthographe et la grammaire dans OneNote
OneNote intû´gre une vûˋrification orthographique et grammaticale fonctionnalitûˋ. La fonctionnalitûˋ est plus ou moins la mûˆme que celle de MS Office. Il est utile de dire le moins mais tout le monde ne prend pas les notes les plus propres et les plus grammaticalement correctes. Pour beaucoup de gens, les notes qu'ils prennent sont des pensûˋes rapides qui peuvent ûˆtre envahies par des fautes d'orthographe et de grammaire.
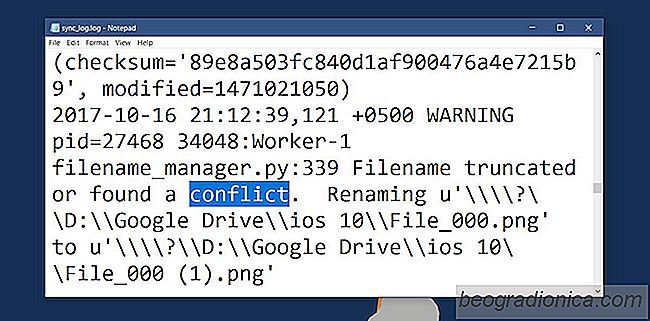
Comment trouver des fichiers conflictuels dans Google Drive
Les disques Cloud et la possibilitûˋ de les synchroniser depuis le bureau signifie que vous n'ûˆtes pas obligûˋ de tûˋlûˋcharger / sauvegarder manuellement les fichiers importants û la fin de la journûˋe. C'est presque toujours transparent et c'est l'un des moyens les plus fiables pour sauvegarder un fichier sur lequel vous travaillez.