
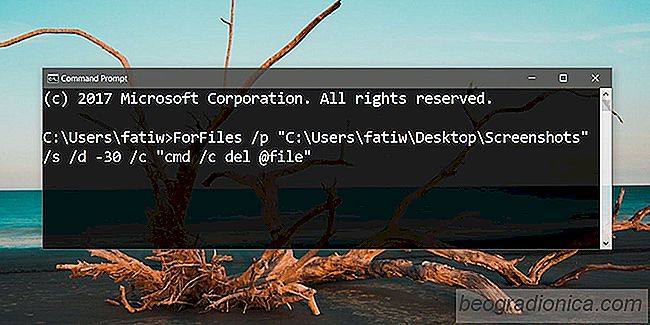
Windows 10 dispose d'une fonctionnalité appelée Storage Sense qui libère de l'espace sur votre système. Il cible la corbeille et les fichiers temporaires. Il supprime les fichiers de plus de 30 jours s'ils n'ont pas été utilisés / accédés. La fonctionnalité est utile mais elle ne vous permet pas d'ajouter des dossiers supplémentaires. Si vous souhaitez supprimer automatiquement les fichiers de plus de X jours, X étant le nombre de jours que vous choisissez à votre discrétion, vous devez créer une tâche planifiée et utiliser une commande d'invite de commande.
Nous vous avertissons que La commande utilisée pour supprimer automatiquement les fichiers de plus de X jours ne s'arrête pas pour vérifier si vous avez récemment accédé au fichier. Il regardera la date 'Last Modified', donc si le fichier n'a jamais été modifié, il sera supprimé
La commande utilisée pour supprimer les fichiers est la suivante:
ForFiles / p "C : chemin vers le dossier "/ s / d -30 / c" cmd / c del @file "
Vous devrez le modifier pour le dossier dont vous voulez supprimer les fichiers. Assurez-vous que vous exécutez cette commande sur un dossier. Ne pointez pas vers des dossiers système tels que le dossier Téléchargements ou le dossier Bureau. Vous pouvez créer un dossier dans l'un de ces emplacements et en supprimer des fichiers, mais pas les dossiers eux-mêmes. La commande va regarder les sous-dossiers dans le dossier que vous pointez sur
Pour modifier la commande, vous devez ajouter le bon chemin au dossier dans lequel vous voulez supprimer les fichiers, et la date d'expiration que vous voulez définir pour le des dossiers. Voici à quoi ressemble la commande modifiée:
ForFiles / p "C: Utilisateurs fatig Desktop Captures d'Ă©cran" / s / d -10 / c "cmd / c del @file"
Il supprimera les fichiers qui sont âgés de plus de 10 jours, et qui résident à l'emplacement indiqué après / p. Vous pouvez le tester avec un dossier factice et d'anciens fichiers en exécutant la commande dans l'invite de commande.
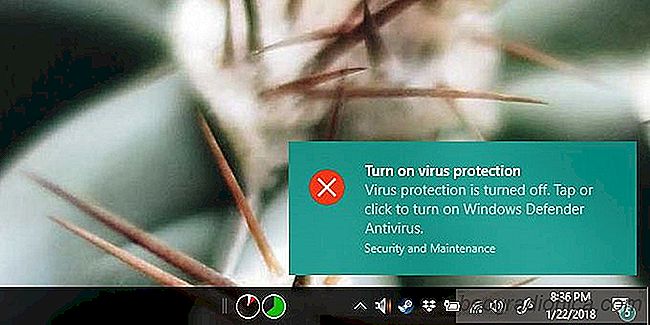
Comment basculer la protection en temps réel de Windows Defender sous Windows 10
Windows est livré avec un programme anti-virus intégré appelé Windows Défenseur. Il est toujours activé et si vous le désactivez, Windows vous demandera de le réactiver. En l'absence d'une application anti-virus alternative, nous sommes d'accord que vous ne devez pas désactiver Windows Defender. Cela peut causer des problèmes ou vous ralentir à l'occasion, mais c'est mieux que d'avoir un ordinateur infecté.
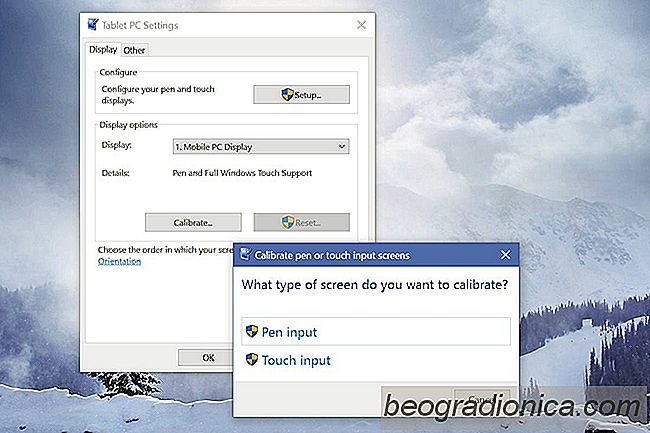
Comment calibrer l'Ă©cran tactile sous Windows 10
Windows 10 et Windows 8 sont différents des autres versions de Windows. Ces deux versions ont été conçues pour fonctionner sur les ordinateurs portables / ordinateurs de bureau et les tablettes. La ligne Surface fonctionne raisonnablement bien avec Windows 10. Windows 8 est quelque chose dont nous ne parlons plus.