
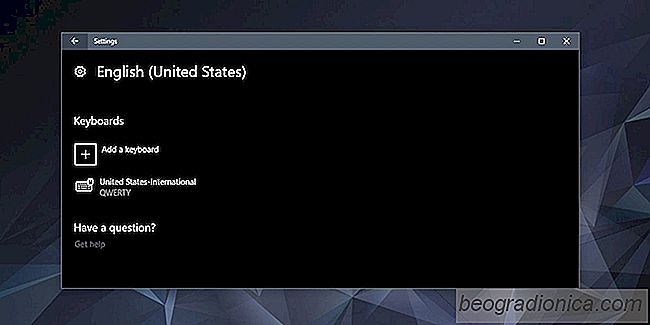
Lorsque vous installez Windows 10, vous avez la possibilitÊ d'ajouter des dispositions de clavier. Windows 10 ajoute automatiquement une mise en page en fonction des paramètres de votre rÊgion, mais si vous le souhaitez, vous pouvez ajouter des dispositions de clavier supplÊmentaires. Les claviers sont souvent spÊcifiques à la langue. Vous pouvez utiliser une mise en page QWERTY et DVORAK avec n'importe quel type d'anglais que vous avez ajoutÊ, mais d'autres mises en page, telles que celles pour taper français, chinois traditionnel ou même pinyin, ne fonctionneront pas de la même manière dans toutes les langues. Certaines dispositions de clavier, comme celles avec des caractères arabes ou hindi, ne peuvent tout simplement pas être utilisÊes avec la langue anglaise.
Vous pouvez ajouter une disposition de clavier Ă tout moment. Si vous avez ignorĂŠ l'ĂŠtape lors de l'installation de Windows, il n'est pas impossible d'en ajouter une plus tard. Une disposition de clavier est ajoutĂŠe pour chaque utilisateur, et comme mentionnĂŠ prĂŠcĂŠdemment, elle est ĂŠgalement ajoutĂŠe pour chaque langue.
Windows 10 est livrÊ avec beaucoup de configurations de clavier. Vous n'avez vraiment qu'à les activer, mais si une configuration de clavier particulière n'est pas disponible dans les valeurs par dÊfaut, vous pouvez Êgalement en installer une personnalisÊe. Un clavier personnalisÊ se prÊsente sous la forme d'un fichier d'installation EXE ou MSI et est installÊ comme n'importe quelle autre application
Ouvrez l'application Paramètres et accÊdez au groupe de paramètres Langue.
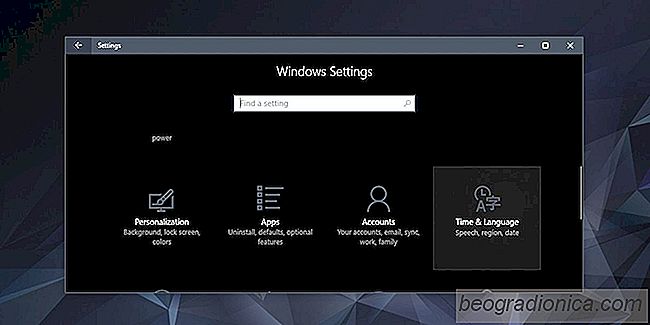
allez dans l'onglet Langue de la rĂŠgion. Ici, vous verrez une liste des langues que vous avez ajoutĂŠes. SĂŠlectionnez une langue Ă laquelle vous souhaitez ajouter une disposition de clavier. Cliquez sur le bouton Options en dessous.

Comment rÊsoudre Cuphead ne pas enregistrer des progrès - Windows Store Version
Cuphead, un jeu dĂŠveloppĂŠ par Studio MDHR, est saluĂŠ comme moderne Ĺuvre d'art qui ressemble Ă un dessin animĂŠ des annĂŠes 1930 mais qui joue comme un jeu d'arcade Ă dĂŠfilement latĂŠral très dur. Cuphead joue comme Sonic ou Rayman, intĂŠgrĂŠ avec des ĂŠlĂŠments RPG top-down des jeux NES des annĂŠes 90 et qui dĂŠfinit vaguement Cuphead pour vous.
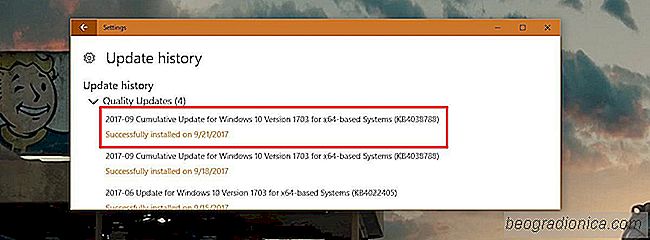
Comment rĂŠparer ĂŠcran vide au dĂŠmarrage de Windows 10
Microsoft a publiÊ des mises à jour ce mois-ci pour Windows 10 selon la planification. Il le fait le deuxième mardi de chaque mois. Les mises à jour sont des mises à jour de sÊcuritÊ, mais cela ne signifie pas qu'elles ne briseront rien. Le rÊcent Septembre 2017 a son lot de problèmes, mais cette fois, ce n'est pas entièrement la faute de Microsoft.