
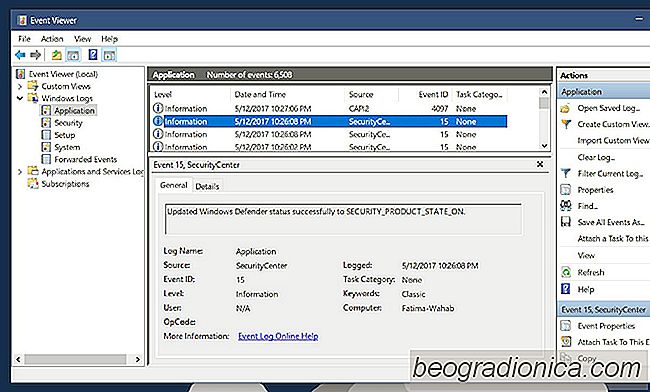
Une fenêtre d'invite de commande s'ouvre sur votre PC pendant une fraction de seconde puis se ferme automatiquement ? Tu n'es pas seul. La fenêtre d'invite de commande s'ouvre et se ferme si rapidement, il vous faudra probablement plusieurs jours pour comprendre l'invite de commande. Le problème est, étant donné que les failles de sécurité et les escroqueries courantes sont assez pour effrayer la personne moyenne. Peut-être avez-vous installé une application fournie avec des logiciels espions. Peut-être que quelqu'un accède à votre webcam et prend régulièrement des photos de vous. Ou peut-être c'est pilote audio HP. Les chances sont, si vous n'avez pas visité des sites Web exceptionnellement ombragés dans le passé, ce n'est rien. Pour être sûr, vous devez comprendre pourquoi il y a une fenêtre d'invite de commande s'ouvre à plusieurs reprises en premier lieu. Cela prendra un peu de temps pour comprendre mais le temps est vraiment le seul élément compliqué
Nous supposons qu'il s'agit d'une fenêtre d'invite de commande qui s'ouvre et se ferme. Cela pourrait en fait être autre chose. Parfois, lorsque vous avez plusieurs applications ouvertes, l'une sur l'autre, elles «clignotent» dans et hors focus. Vous travaillez peut-être dans votre navigateur lorsqu'une fenêtre d'application en arrière-plan apparaît soudainement et disparaît rapidement. Si c'est ce qui se passe, ça va être trop rapide pour vous de voir de quelle fenêtre il s'agit. Ceci est un faux positif bien que nous devions l'exclure.
Pour l'exclure, vérifiez quelles applications vous avez lancées quand cela se produit. D'après notre expérience, cela se produit surtout avec les applications qui envoient fréquemment des notifications, par exemple des applications de messagerie. Redimensionnez la fenêtre de l'application que vous pensez être le coupable. Faites-le plus petit ou juste plus étroit que normalement. Quand une fenêtre d'application apparaît et disparaît sur votre écran la prochaine fois, vous verrez à tout le moins la taille de la fenêtre. S'il correspond à la fenêtre de l'application redimensionnée, vous avez trouvé votre problème.
L'application Windows ne se met pas automatiquement à jour. C'est toujours un processus manuel. Si vous avez récemment mis à jour une application, il est possible qu'elle ne s'est pas correctement installée. Il est également possible qu'une nouvelle version de l'application essaie d'exécuter un processus. Si vous n'avez pas récemment mis à jour une application ou en avez installé une nouvelle, vous pouvez exclure cette possibilité. Vous devez cependant compter sur votre propre mémoire. Si vous avez installé une nouvelle application, cela pourrait en être la cause. Cela ne signifie pas nécessairement que l'application est malveillante. Il peut s'agir simplement d'un bogue.
Ouvrez la visionneuse d'événements lorsque la fenêtre apparaît. Tout ce qui se passe sur votre système est enregistré ici. Développez le journal Windows et parcourez les journaux dans Application, Sécurité, Service, Système et Événements transférés. Découvrez l'événement (s) qui coïncident avec la date et l'heure de la fenêtre apparaissant. Regardez les détails de cet événement. Il vous dira quelle application a ouvert la fenêtre.
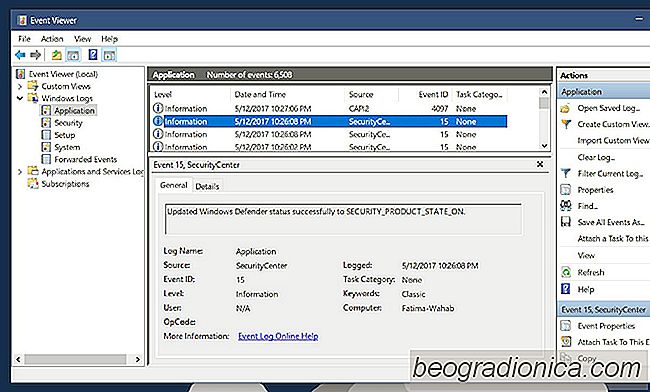
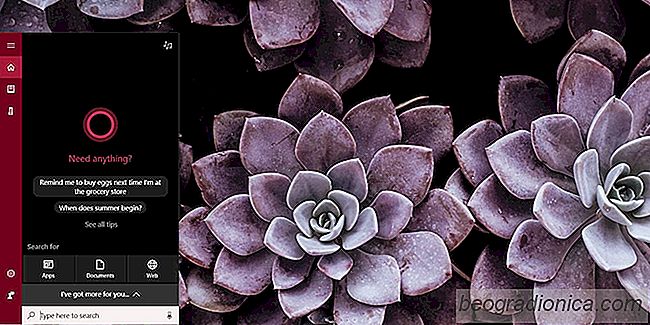
Comment ajouter Gmail, Google Contacts et Google Agenda Ă Cortana dans Windows 10
L'utilité de Cortana est encore discutable aujourd'hui même si Windows 10 est sorti depuis deux ans maintenant. Les gens le comparent à Siri qui, en ce qui concerne le bureau, n'est toujours pas aussi impressionnant que son homologue iOS. Cortana est sans doute limité dans la fonctionnalité, mais il s'améliore.
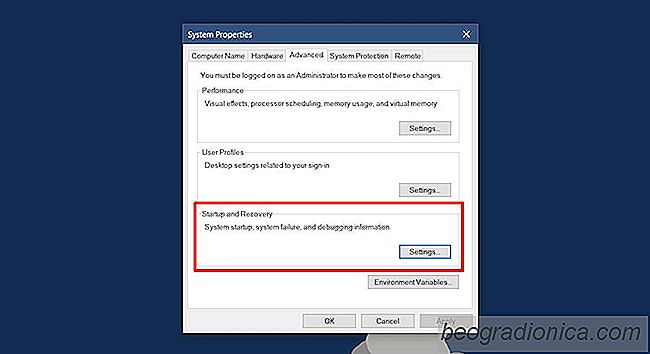
Comment modifier le type de fichier de vidage mémoire Windows 10 crée
Chaque fois que Windows se bloque, il crée un fichier de vidage. Ce fichier peut vous aider à comprendre ce qui a causé le crash de Windows. Windows est configuré pour créer un fichier de vidage par défaut. Même si vous ne le configurez jamais pour créer un fichier de vidage, il le fait quand même. Il existe différents types de fichiers de vidage de mémoire que Windows peut créer.