

En plus d'être un navigateur web, Chrome est aussi un assez bon visualiseur de fichiers. Il ne supporte pas un très grand nombre de fichiers mais pour les types les plus courants, cela fonctionne bien. Comme il s'agit d'un navigateur Web, Google se concentre principalement sur l'amélioration de ses capacités Web, laissant son aspect de visionneuse de fichiers sur la cuisinière arrière, ce qui permet à Chrome de ne plus afficher les fichiers. Image Viewer vise à améliorer les capacités de visualisation d'images de Chrome, en ajoutant un support pour zoomer et dézoomer, faire un panoramique et faire pivoter une image. Il offre également à Chrome une meilleure interface pour la visualisation des images. L'extension peut ouvrir les fichiers déposés à partir du stockage local ainsi que des pages Web.
Une fois installé, Image Viewer devra obtenir une autorisation spéciale avant de pouvoir ouvrir des fichiers à partir de votre disque dur. Rendez-vous sur la page des extensions Chrome à partir de Menu> Outils> Extensions ou en entrant chrome: // chrome / extensions / dans la barre d'URL et activez l'option Autoriser l'accès aux URL de fichier sous l'extension Image Viewer. Vous pouvez maintenant glisser simplement un fichier de votre disque dur sur n'importe quel onglet Chrome (pas nécessairement un onglet vide), et il s'ouvrira dans la nouvelle visionneuse d'image, centrée dans l'onglet avec un fond gris élégant. Pour ouvrir une image à partir du Web dans Chrome, cliquez dessus avec le bouton droit de la souris et sélectionnez l'option "Ouvrir dans la visionneuse d'images". Cela ouvre l'image dans le même onglet, fait disparaître le reste de la page Web, et vous permet de faire pivoter, zoomer et effectuer un panoramique à volonté.
Si vous déplacez le curseur de votre souris vers le bas de la fenêtre, un noir une barre apparaît pour vous montrer les dimensions de l'image dans le coin droit et les commandes pour restaurer l'image à sa taille d'origine. Vous pouvez faire pivoter l'image en maintenant la touche Alt enfoncée et en faisant défiler avec la molette de la souris. Pour restaurer rapidement l'image à sa taille d'origine; double-cliquez n'importe où sur la visionneuse.

Les options de Image Viewer vous permettent de choisir la taille par défaut dans laquelle les images apparaîtront. Vous pouvez avoir l'image dans toute la fenêtre, la largeur ou la hauteur de la fenêtre Taille. La vitesse de zoom et les degrés de rotation d'une image peuvent également être personnalisés. Les contrôles de taille d'image servent uniquement par défaut pour l'ouverture de l'image la première fois, et vous serez toujours en mesure de zoomer confortablement lorsque l'image est ouverte.
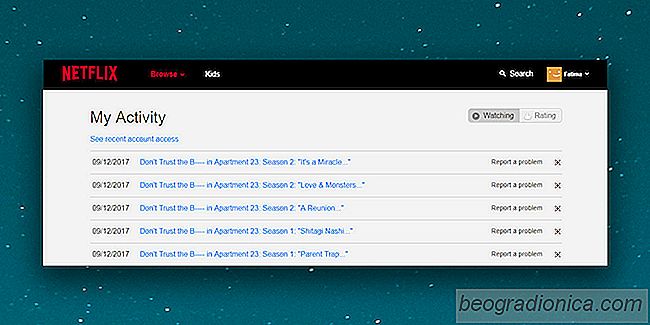
Comment afficher et supprimer votre historique Netflix
Netflix limite le nombre d'écrans que vous pouvez regarder simultanément. Ceci est fait pour que les personnes qui partagent un compte Netflix ne le partagent pas avec trop de gens. Si Netflix permettait aux utilisateurs de regarder un nombre illimité d'écrans, il n'y aurait probablement qu'un compte Netflix par famille, étendu et immédiat.
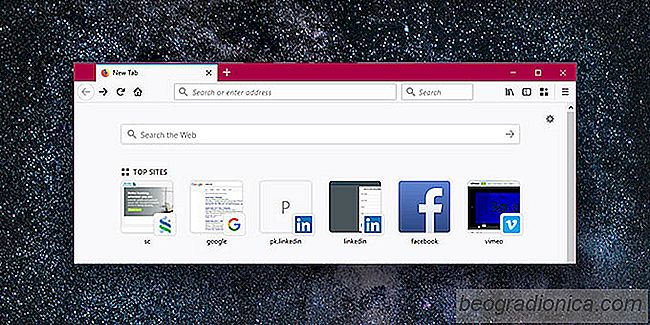
Comment gérer les sites et les faits saillants dans Firefox
Firefox vient de recevoir l'une de ses plus importantes mises à jour. Non seulement le navigateur a reçu une révision de conception, mais il a également amélioré ses performances de base et ajouté de nouvelles fonctionnalités. Un changement que vous remarquerez tout de suite est sur la nouvelle page à onglet.