
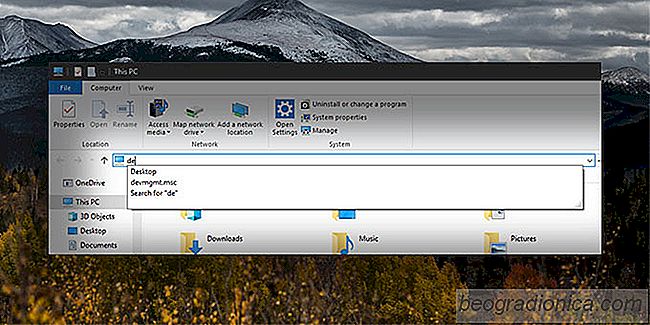
ou la boÃŪte de dialogue Windows pour ouvrir le registre, ou le gestionnaire de pÃĐriphÃĐriques, vous devez vous rappeler comment il s'appelle. Vous ne pouvez pas simplement taper Gestionnaire de pÃĐriphÃĐriques dans la barre d'adresse Explorateur de fichiers ou dans la boÃŪte de dialogue ExÃĐcuter pour ouvrir l'application. Si vous ne savez pas quoi ÃĐcrire, c'est une bonne idÃĐe d'activer la saisie semi-automatique pour l'explorateur de fichiers dans Windows 10.
La saisie semi-automatique de l'explorateur de fichiers fonctionne de la mÊme façon que n'importe quelle autre application ou service. Vous commencez à taper et à mesure que vous tapez, la saisie semi-automatique propose des suggestions que vous pouvez sÃĐlectionner. Si vous voulez ouvrir le gestionnaire de pÃĐriphÃĐriques, vous pouvez taper d et l'Explorateur de fichiers et la boÃŪte de dialogue d'exÃĐcution vous donneront des suggestions:
Pour activer la saisie semi-automatique pour l'explorateur de fichiers, Ouvrez le registre Windows et accÃĐdez à l'emplacement suivant. Si la clÃĐ de saisie semi-automatique n'existe pas, crÃĐez-la sous la clÃĐ de l'explorateur. Cliquez avec le bouton droit sur la touche Explorer et sÃĐlectionnez Nouveau> ClÃĐ.
HKEY_CURRENT_USER SOFTWARE Microsoft Windows CurrentVersion Explorateur AutoComplete
Dans la clÃĐ de saisie semi-automatique, il doit y avoir une valeur nommÃĐe AutoSuggest. Si ce n'est pas le cas, vous devrez le crÃĐer. Cliquez avec le bouton droit dans le volet de droite et sÃĐlectionnez Nouveau> Valeur de chaÃŪne. Nommez-le AutoSuggest et dÃĐfinissez sa valeur sur 'yes'.
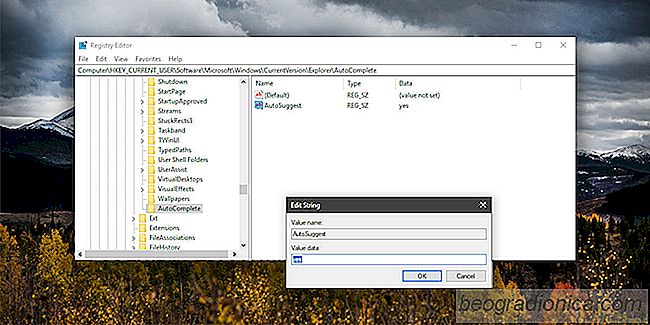
Lorsque vous tapez la barre d'adresse dans l'Explorateur de fichiers ou dans la boÃŪte de dialogue d'exÃĐcution, Windows tente de complÃĐter automatiquement l'adresse pour vous.
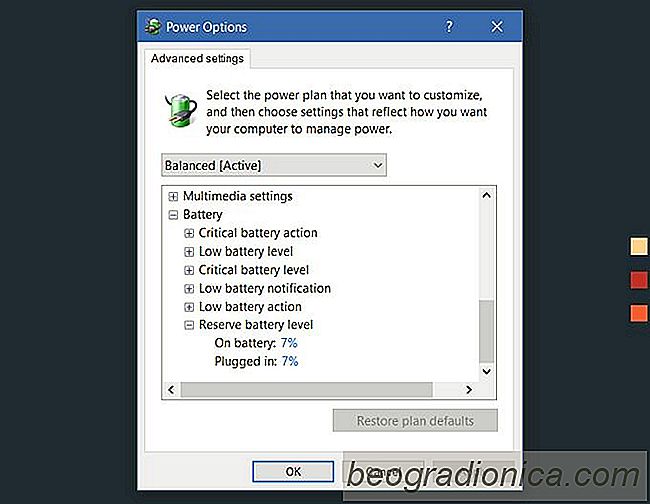
Comment changer le niveau de la batterie de secours sous Windows 10
Lorsque votre batterie est faible, votre ordinateur passe en mode hibernation. Vous avez probablement fait l'expÃĐrience de cela si vous avez dÃĐjà laissÃĐ votre ordinateur portable sans alimentation ÃĐlectrique pendant une pÃĐriode prolongÃĐe. Juste avant que votre ordinateur portable passe en mode hibernation, il vous indique que votre batterie est faible et que vous devriez trouver rapidement une source d'alimentation.
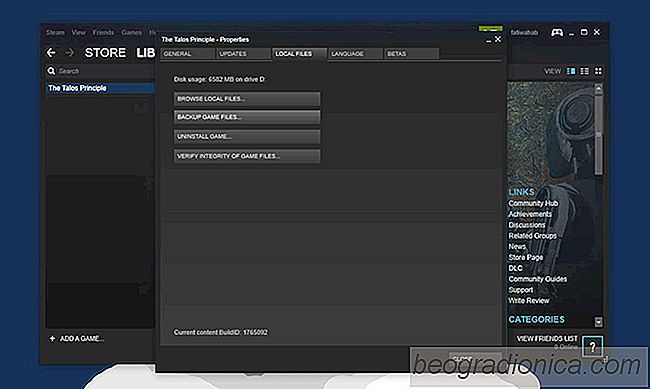
Comment vÃĐrifier le cache d'un jeu Steam
Vous pouvez tÃĐlÃĐcharger un jeu sur Steam en plusieurs sessions. Le client Steam et les jeux vous permettent de faire une pause et de reprendre les tÃĐlÃĐchargements. Si vous perdez votre connexion Internet ou si vous devez arrÊter votre systÃĻme pendant que vous tÃĐlÃĐchargez un jeu, vous pouvez interrompre le tÃĐlÃĐchargement.