

Le menu contextuel du clic droit nous permet de réduire considérablement le nombre de clics en nous fournissant des raccourcis vers nos applications préférées et les plus utilisées. Cela diminue le temps passé à naviguer et à ouvrir des programmes, et augmente notre productivité. Par défaut, Windows vous propose des options globales de base ainsi que des options spécifiques au format dans le menu contextuel, telles que la modification de la vue, l'accès aux propriétés et la copie / coupure / collage de fichiers et de dossiers. Auparavant, nous avons couvert de très bons éditeurs de menus contextuels, tels que Éditeur de menu contextuel, des éditeurs de menu contextuel spécifiques aux fonctions comme Nouvel éditeur de menu (uniquement pour ajouter et supprimer des objets dans le menu contextuel Nouveau). Moo0 RightClicker. Aujourd'hui, nous ajoutons une autre application portable à la liste des éditeurs de menu contextuel appelée Créateur de menus en cascade , qui fournit aux utilisateurs la méthode la plus simple pour ajouter et gérer les menus en cascade dans le menu contextuel. Il vous permet d'ajouter des éléments aux menus en cascade en seulement quelques clics.
L'application vous permet d'ajouter des fichiers, des dossiers et des raccourcis d'applications au menu contextuel en cascade. Vous pouvez ajouter tous les raccourcis au même menu ou créer plusieurs menus en fonction de vos besoins. De plus, vous pouvez utiliser des icônes personnalisées pour chaque menu en cascade et un raccourci d'application ajouté via l'application.
L'interface comporte des menus Fichier et Outils en haut, tandis que Ajouter un menu en cascade, Modifier le menu, Supprimer un menu, Ajouter un dossier, Les boutons Edit Item et Remove Item ainsi qu'un menu déroulant permettant de basculer entre Mode et Simple sont disponibles en dessous. Pour ajouter un menu en cascade, sélectionnez Add Cascading Menu en haut, entrez un nom et cliquez sur Add Menu.

Pour ajouter un raccourci à un menu en cascade préexistant, cliquez dessus avec le bouton droit de la souris et sélectionnez Add file dans le menu. Notez que si le mode Simple est sélectionné, vous pouvez ajouter des raccourcis en spécifiant simplement leur nom et leur chemin, alors que le mode Avancé vous permet également d'ajouter des arguments au raccourci.

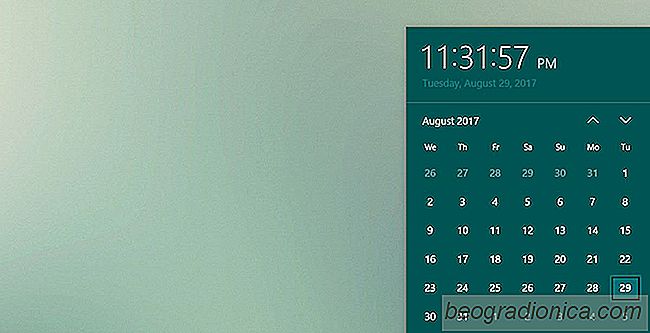
Comment définir le premier jour de la semaine dans Windows 10
Le premier jour de la semaine est différent selon le pays dans lequel vous vivez Windows devrait utiliser vos paramètres régionaux pour décider quel est le premier jour de la semaine, ou même comment afficher la date, mais ce n'est pas le cas. Les paramètres régionaux servent uniquement à fixer la date et à vérifier si un pays suit les économies de jour.
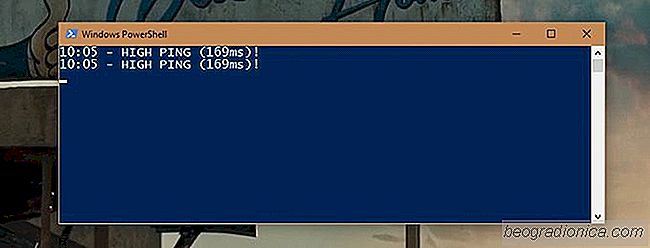
Comment surveiller un ping élevé sous Windows 10
Quand on parle de vitesse Internet, on regarde souvent les vitesses de téléchargement et rien d'autre. Si vous avez une connexion de 50mbps, alors vous avez supposément une connexion très rapide. Alors que la vitesse est importante, ce n'est pas le seul facteur qui compte. Par exemple, une connexion de 50mbps signifie que vous pouvez télécharger des fichiers volumineux rapidement et diffuser du contenu multimédia.