

Les utilisateurs Android ont le luxe d'accéder et de manipuler plusieurs aspects sensibles de leur système d'exploitation à l'aide de diverses commandes ADB et d'outils de récupération personnalisés, se souvenant que l'utilisation précise de ces outils et commandes peut s'avérer très frustrante pour un utilisateur occasionnel. Que vous souhaitiez sauvegarder / restaurer des ROM existantes, flasher de nouvelles ROMs, modifier les autorisations de fichiers, installer des animations de démarrage personnalisées, exécuter des commandes fastboot, transférer des données entre votre ordinateur, modifier des fichiers ZIP, installer un tas de fichiers APK sur votre appareil , modifiez le fichier build.prop ou modifiez le fichier d'image de démarrage, vous devez normalement compter sur plusieurs outils et mémoriser avec précaution, ainsi qu'entrer de nombreuses commandes pour atteindre votre but avec succès. Cela dit, il existe des applications telles que Android Commander, qui a déjà fait l'objet d'un examen, et qui peut accélérer l'utilisation de toutes ces commandes grâce à son interface graphique Windows facile à utiliser. Ajoutant à la liste de ces applications conviviales est Droid Manager par le membre XDA DeepUnknown, qui semble prendre en charge autant de différentes commandes ADB et les outils de récupération dans un seul paquet comme on peut peut-être imaginer. Allant du transfert de données sans fil entre Android et PC à la modification totale des ROM de périphériques locaux et actuels (et à peu près tout entre les deux), cet outil de bureau apparaît comme un gestionnaire Android gratuit complet.


Tout d'abord, et vous devrez prendre quelques prérequis avant de commencer à utiliser Droid Manager sur votre PC et Android. Voici exactement ce dont vous avez besoin:
- Microsoft .NET Framework 4.0 ou supérieur
- Pilotes ADB Fastboot (en savoir plus sur ADB en détail)
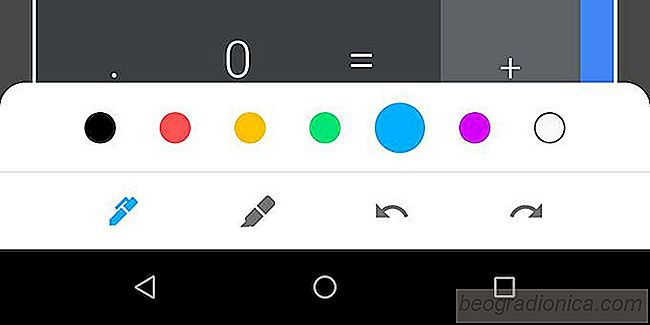
Comment obtenir l'outil de marquage d'écran Android P sur n'importe quelle version Android
L'aperçu Android P développeur est disponible et Google a chuté support pour les appareils Nexus. Il est également copié une fonctionnalité que Apple a ajouté dans iOS 11; balisage d'écran. Cette nouvelle fonctionnalité vous permet de faire des captures d'écran lorsque vous les prenez. Cela vous évite d'avoir à les ouvrir dans un éditeur.
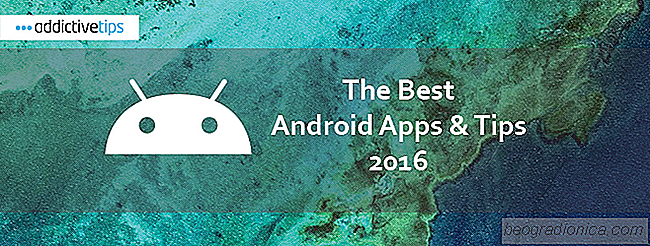
20 Meilleures applications et bons plans de 2016
Android Marshmallow est sorti en 2016 et son déploiement sur tous les appareils Android a été lent. Une nouvelle version d'Android ne voit pas le même taux d'adoption qu'une nouvelle version d'iOS et la plupart des opérateurs et des fabricants sont encore en train de le déployer pour les utilisateurs d'Android.