

Comodo Cleaning Essentials est un ensemble d'applications d'optimisation de systèmes portables et de suppression de logiciels malveillants, livrés avec trois outils intégrés. Ceux-ci incluent un scanner de malware, un analyseur d'exécution automatique et un commutateur d'arrêt. Comodo Cleaning Essentials identifie et arrête instantanément les processus non fiables exécutés sur un noeud final. Son analyseur antivirus est capable de supprimer les logiciels malveillants, les rootkits, les clés de registre suspectes et d'autres types d'agents malveillants. Son intégration avec les scanners cloud de Comodo assure une sécurité en temps réel grâce à des processus inconnus.
Avant de pouvoir télécharger Comodo Cleaning Essentials, vous devez vous inscrire à un compte gratuit, après quoi le lien de téléchargement vous sera envoyé par courrier électronique. Le scanner Comodo Cleaning Essentials propose trois types d'options de numérisation: SmartScan , Numérisation complète (plus longue durée) et Numérisation personnalisée . vous sélectionnez le scan personnalisé, vous pouvez sélectionner des lecteurs, fichiers et dossiers spécifiques à analyser à partir de votre système.

Une fois la numérisation lancée, votre système est d'abord analysé depuis votre session actuelle (connectée), après quoi vous êtes invité à redémarrer PC pour vérifier les fichiers malveillants qui doivent être déverrouillés pour être supprimés. Après le redémarrage du système, tous les logiciels malveillants (s'ils sont détectés) sont affichés dans une boîte de dialogue apparaissant après la connexion. Dans cette boîte de dialogue, vous pouvez ajouter / supprimer des éléments malveillants (détectés pendant l'analyse) et vérifier les éléments mis en quarantaine

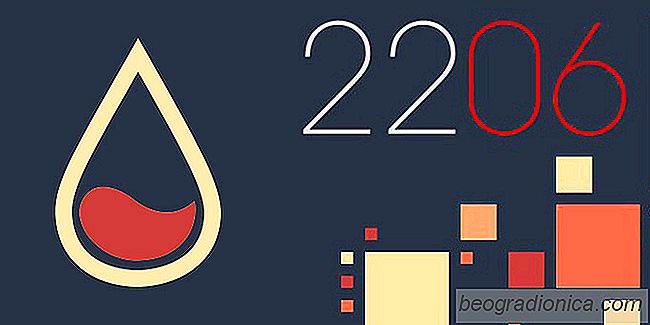
10 Grands Skins Rainmeter pour Windows 10
Rainmeter est l'un des outils les plus populaires pour la personnalisation de Windows. Il a été autour pendant des siècles et est toujours aussi populaire que jamais. Les skins Rainmeter sont incroyables, tellement qu'ils peuvent transformer votre bureau en quelque chose de complètement différent. Les personnes qui sont particulièrement enthousiastes à l'idée de modifier Windows utilisent souvent plusieurs habillages pour créer le bureau parfait ou pour complètement réviser le thème Windows.
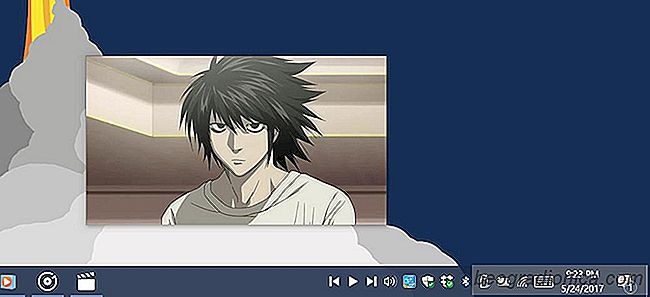
Contrôle Groove et l'application Films et TV de la barre d'état système sous Windows
Windows Media Player dispose d'une petite fonctionnalité vous jouez / mettez en pause l'application depuis la barre des tâches. Lorsque vous réduisez l'application et passez le curseur de la souris dessus, la fenêtre d'aperçu de l'application comporte des boutons de lecture / pause. Cela est toujours vrai pour l'application Groove dans Windows 10.