
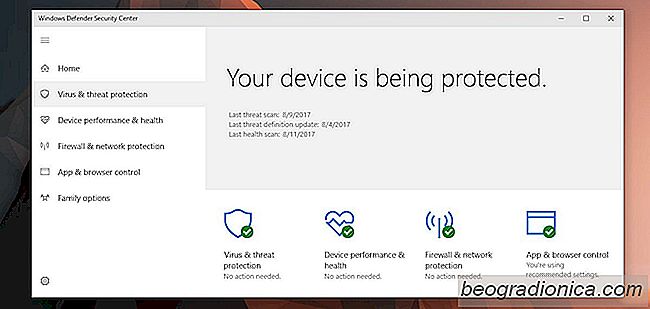
Windows Defender analyse les applications, les liens et les fichiers à la recherche de contenu malveillant. Il fonctionne en arriÃĻre-plan et nous garde en sÃĐcuritÃĐ. S'il dÃĐtecte un problÃĻme avec une application rÃĐcemment installÃĐe ou un fichier nouvellement tÃĐlÃĐchargÃĐ, il nous le signale. Bien sÃŧr, quand ça ne trouve rien, ça nous le fait aussi savoir. Vous avez peut-Être vu apparaÃŪtre la notification "Windows Defender Summary" sur votre ÃĐcran presque tous les jours. Il vous indique que Windows Defender a exÃĐcutÃĐ une analyse et n'a rien trouvÃĐ. L'application vous permet essentiellement de savoir que tout va bien, mais il le fait assez souvent. Si vous trouvez cela inutile, vous pouvez dÃĐsactiver la notification Windows Defender Summary dans Windows 10.
Pour Être clair, cela ne dÃĐsactivera pas Windows Defender. Il continuera à fonctionner en arriÃĻre-plan et vous gardera en sÃĐcuritÃĐ. De plus, nous ne recommandons pas de dÃĐsactiver Windows Defender sauf si vous avez installÃĐ un autre antivirus. Windows Defender est là pour votre protection. La façon de dÃĐsactiver la notification Windows Defender Summary diffÃĻre en fonction de votre version de Windows. Windows Defender est une application autonome à partir de la mise à jour des crÃĐateurs
Ouvrez l'application ParamÃĻtres et accÃĐdez au groupe de paramÃĻtres SÃĐcuritÃĐ et mise à jour. Allez dans l'onglet Windows Defender et descendez jusqu'à la section 'Notifications amÃĐliorÃĐes'. Turn des notifications amÃĐliorÃĐes et dÃĐsactivera la notification Windows Defender Summary
Vous devez ouvrir l'application Windows Defender. La maniÃĻre la plus simple de le faire est de double-cliquer sur l'icÃīne Windows Defender dans la barre d'ÃĐtat systÃĻme. Si vous avez dÃĐsactivÃĐ l'icÃīne, vous pouvez rechercher l'application dans Windows Search ou vous y rendre via l'application ParamÃĻtres.
Une fois l'application Windows Defender ouverte, accÃĐdez à l'onglet Protection contre les virus et les menaces.
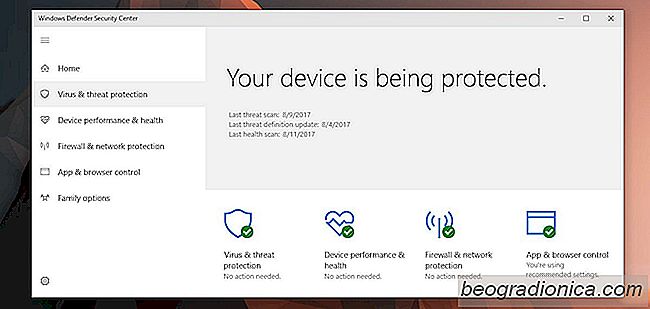
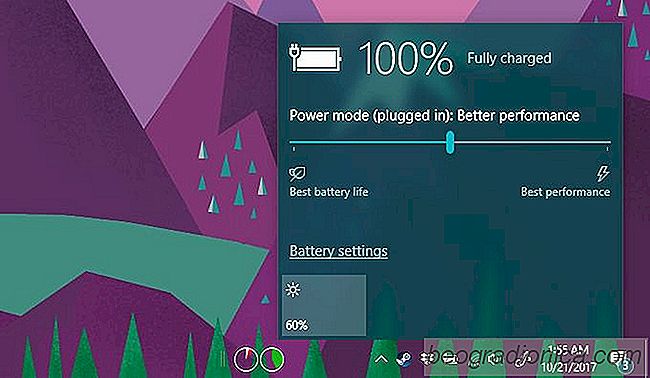
Comment rÃĐparer le curseur de batterie manquant dans Windows 10 Fall Creators Mise à jour
La limitation de puissance dans Windows 10 a finalement ÃĐtÃĐ lancÃĐe Mettre à jour. Il a ÃĐtÃĐ retardÃĐ pendant plusieurs mois, mais maintenant que c'est ici, c'est un bon moyen de conserver les ressources de votre systÃĻme. Vous pouvez choisir par application quelles applications peuvent Être limitÃĐes, mais vous pouvez ÃĐgalement modifier la consommation d'ÃĐnergie de votre systÃĻme à partir de la barre d'ÃĐtat systÃĻme.
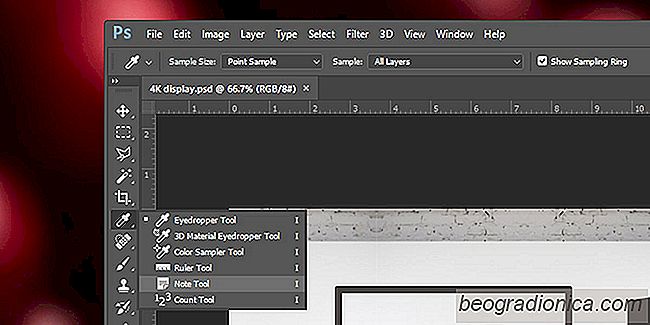
Comment ajouter des notes dans des fichiers Photoshop
Les fichiers Photoshop passent par de nombreuses itÃĐrations avant mÊme que tout soit dÃĐfinitif. La seule façon de garder les choses organisÃĐes est de nommer vos couches, de les regrouper correctement et de nommer vos couches groupÃĐes. Cela semble assez simple mais le processus de crÃĐation et les dÃĐlais ne s'arrÊtent pas, vous pouvez donc renommer une couche.