
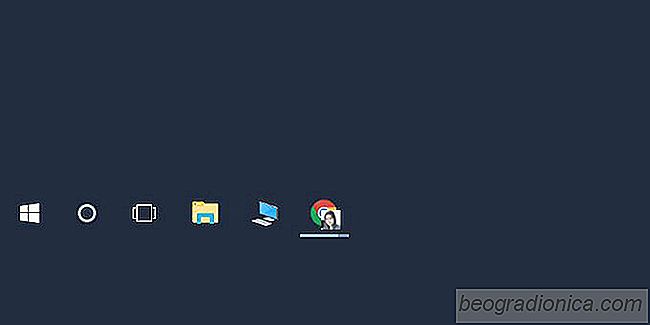
Dans Windows 10, Explorer les fichiers ouvre un emplacement virtuel appelûˋ 'Accû´s rapide '. Vous pouvez le faire ouvrir ce PC au lieu de l'accû´s rapide si vous le souhaitez. Malheureusement, c'est û peu prû´s toute la personnalisation que vous pouvez faire. L'explorateur de fichiers est limitûˋ û l'ouverture de l'un de ces deux emplacements. Si vous ûˋpinglez Explorateur de fichiers dans la barre des tûÂches, cliquer dessus fera simplement ressortir la fenûˆtre rûˋcente de l'Explorateur de fichiers. Si vous aimez l'ouverture rapide de l'explorateur de fichiers, mais aussi besoin d'ouvrir ce PC souvent, il est prûˋfûˋrable d'ûˋpingler ce PC û la barre des tûÂches. Malheureusement, ce n'est pas trû´s facile û faire. Voici deux mûˋthodes simples pour ûˋpingler ce PC û la barre des tûÂches
Ouvrir la recherche Windows via le raccourci clavier Win + S. Alternativement, vous pouvez ûˋgalement appuyer sur la touche Windows et commencer û taper. Il sera par dûˋfaut û Windows Search. Dans Windows Search, tapez This PC. Vous obtiendrez deux rûˋsultats. Ignorez le meilleur rûˋsultat et regardez celui classûˋ sous Apps. Cliquez-droit dessus et sûˋlectionnez ô¨ûpingler û la barre des tûÂchesô£ dans le menu contextuel. Si vous cliquez avec le bouton droit sur Ce PC dans la liste Applications, l'ûˋcran Dûˋmarrer ou l'option Meilleur rûˋsultat dans la recherche Windows, l'option ûpingler û la barre des tûÂches n'apparaûÛtra pas dans le menu contextuel.
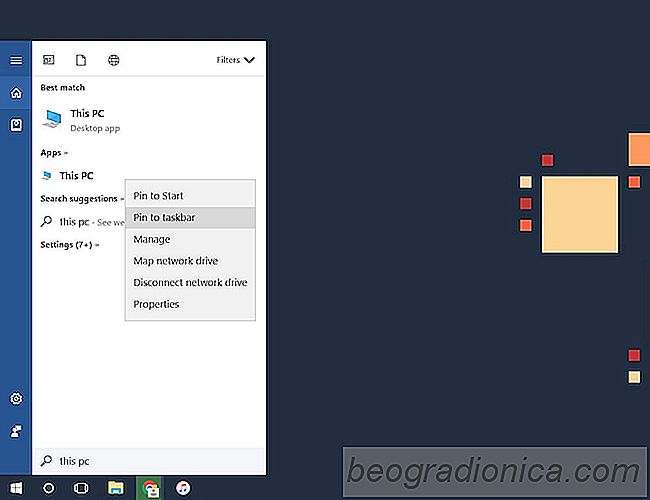
L'avantage de cette mûˋthode est que Ce PC est ûˋpinglûˋ avec l'icûÇne de l'application û la place de l'icûÇne Explorateur de fichiers
Cette seconde mûˋthode fonctionne tout aussi bien mais vous devez changer manuellement l'icûÇne du raccourci. Nous ne le dûˋcrivons ici que parce que beaucoup d'utilisateurs de Windows 10 ont des problû´mes de recherche. Si votre recherche Windows ne fonctionne pas, c'est l'alternative dont vous avez besoin.
Cliquez avec le bouton droit sur le bureau et sûˋlectionnez Nouveau> Raccourci. Dans le champ Emplacement, entrez les informations suivantes:

La rûˋponse courte est; Non. Vous ne devez jamais utiliser intentionnellement le chargeur d'un autre ordinateur portable sur votre ordinateur portable. Peu importe si vous ûˆtes coincûˋ ou si votre batterie est sur le point de mourir. Brancher un chargeur diffûˋrent qui n'est pas destinûˋ û votre modû´le spûˋcifique ne mû´nera û rien de bon.
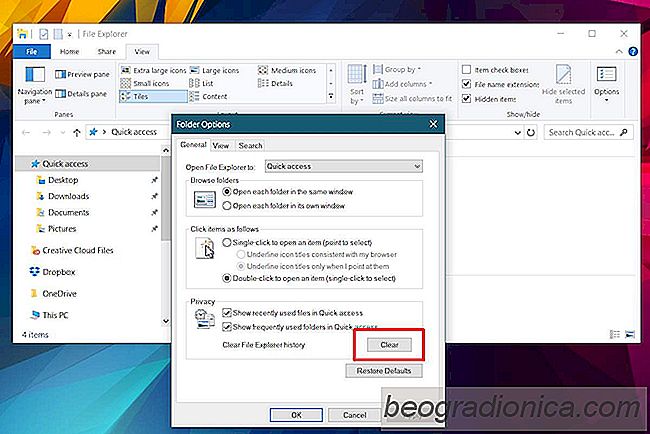
Comment faire pour rûˋparer l'Explorateur de fichiers 'Travailler dessus' Message dans Windows 10
Dans Windows 10, l'explorateur de fichiers s'ouvre û un emplacement appelûˋ ô¨Accû´s rapideô£. Accû´s rapide n'est pas un emplacement rûˋel sur votre systû´me. Vous ne trouverez pas de dossier dans votre dossier utilisateur appelûˋ Accû´s rapide. Cet emplacement, ainsi que les fichiers et dossiers qu'il contient, sont mis û jour lorsque vous utilisez votre PC.