
![ÉVitez d'entrer du texte redondant avec xType Text Expander [Mac] ÉVitez d'entrer du texte redondant avec xType Text Expander [Mac]](http://beogradionica.com/img/mac-os-x-2012/avoid-entering-redundant-text-with-xtype-text-expander.png)
La redondance est quelque chose que nous essayons tous d'éviter au travail et à la maison. En fait, manger, dormir et aller aux toilettes sont peut-être les seules choses redondantes que nous ne pouvons pas éviter. Pour toutes les autres raisons, nous essayons d'empêcher que les choses ne se reproduisent autant que possible, et ces efforts s'étendent à la saisie de texte. xType est un expandeur de texte pour Mac qui vous permet d'enregistrer des abréviations. Chaque fois que vous tapez l'abréviation, il entre automatiquement le texte qui lui est associé. Dans le cas où vous avez utilisé le même raccourci pour plusieurs extraits de texte, il affichera tous ceux qui correspondent à celui-ci sur votre écran, et vous pouvez choisir celui que vous voulez entrer. L'application vous permet de restreindre chaque raccourci pour travailler dans une application particulière, afin qu'elle ne soit pas en conflit avec le comportement de typage normal.
Pour commencer à utiliser l'application, entrez les abréviations et associez le texte à chacune. Cliquez sur le signe plus en bas du panneau de gauche. Dans le champ Raccourci , entrez les premières lettres que vous saisirez pour entrer un extrait de texte particulier lorsque vous travaillez dans une application. Entrez le texte qui doit être entré lorsque le raccourci est tapé dans le champ Expansion . Vous pouvez formater le texte comme vous le souhaitez, et l'application conservera le formatage si l'option Ce raccourci n'est pas formaté n'est pas cochée. Dans la liste Applications , vous pouvez choisir l'un des deux comportements à appliquer aux raccourcis que vous ajoutez. Le raccourci sera disponible dans ces applications uniquement, ou il sera disponible pour toutes les applications sauf celles que vous entrez. Pour regrouper les raccourcis que vous créez, cliquez sur le bouton du dossier en bas du panneau de gauche.

Pour empêcher cette application de fonctionner dans une application particulière, par exemple votre navigateur, cliquez sur Applications et ajoutez des applications supprimées selon votre propre préférence. Dans le cas où vous avez entré le même raccourci pour plusieurs extraits, l'application listera toutes les options associées au raccourci sur votre écran, et vous pouvez choisir laquelle vous voulez entrer. En plus du texte, vous pouvez également ajouter des images à ces extraits et l'image sera insérée avec le texte.

L'application s'appelait auparavant Presto, donc ne vous inquiétez pas si certaines notifications ou messages disent encore Presto au lieu de xType. La fonctionnalité remarquable ici est la possibilité de restreindre l'application de travailler dans d'autres applications, et de choisir individuellement où chaque raccourci fonctionnera.
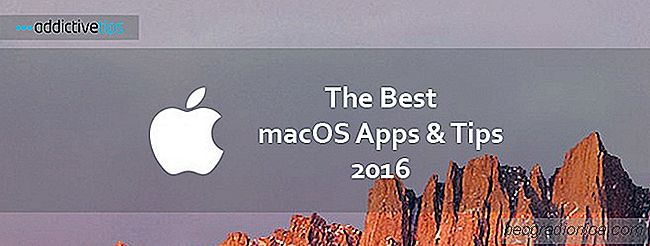
10 Meilleurs MacOS Apps & Tips de 2016
Apple a sorti macOS Sierra en 2016 et la caractéristique principale dans cette version était l'inclusion de Siri sur le bureau. Beaucoup d'autres fonctionnalités plus petites faisaient également partie de la mise à jour, mais Siri sur le bureau était quelque chose que les gens attendaient depuis un certain temps.
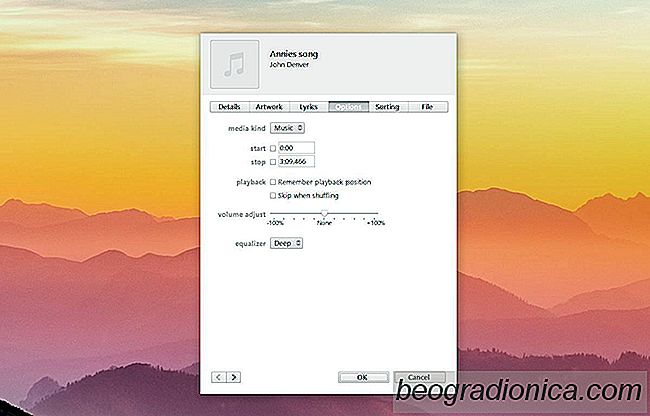
Comment spécifier les paramètres de l'égaliseur par morceau dans iTunes
Les lecteurs de musique, les bons, ont des égaliseurs intégrés. Normalement, l'égaliseur est un réglage unique. Vous pouvez sélectionner n'importe quel type de son pour ajuster et la musique sera équilibrée pour cela. Vous pouvez également définir des niveaux d'égaliseur personnalisés. Peu importe si vous utilisez un préréglage ou un réglage personnalisé, il s'appliquera uniformément à toute la musique.