

Spotlight dans OS X indexe beaucoup de choses, mais quand il s'agit de signets du navigateur, il indexe ceux enregistrÃĐs dans Safari, mais pas ceux enregistrÃĐs par d'autres navigateurs. Si vous utilisez plusieurs navigateurs et que vous rencontrez souvent des difficultÃĐs avec des bibliothÃĻques de signets diffÃĐrentes, vous pouvez utiliser Brow . C'est un petit utilitaire gratuit qui ajoute vos signets Chrome et Firefox à l'index de Spotlight. Pendant qu'il s'exÃĐcute en arriÃĻre-plan ou dans la barre de menus, il surveille en permanence les dossiers de profil crÃĐÃĐs par chaque navigateur et conserve les favoris à jour dans l'index de Spotlight. Cela permet de sauvegarder vos signets sur trois navigateurs diffÃĐrents consultables à partir d'un emplacement central, à savoir Spotlight.
Brow est une application en bac à sable qui vous demandera une autorisation explicite pour accÃĐder à vos signets et profils de navigateur. Lorsque vous lancez l'application pour la premiÃĻre fois, vous pouvez sÃĐlectionner le navigateur pour lequel vous voulez synchroniser les signets. Pour que Brow s'exÃĐcute silencieusement en arriÃĻre-plan, dÃĐfinissez le commutateur "Run Invisible" sur On. Faites de mÊme pour 'Lancer à la connexion' si vous voulez que Brow dÃĐmarre lorsque vous vous connectez à votre Mac. Fermez cette fenÊtre d'options, mais ne cliquez pas sur 'Quitter' sauf si vous voulez vraiment quitter l'application.

Maintenant, allez dans Spotlight et tapez le titre avec lequel vous avez enregistrÃĐ un signet dans le navigateur que vous avez sÃĐlectionnÃĐ. Les signets correspondant à votre recherche apparaÃŪtront sous "Documents", et cliquer sur l'un d'entre eux ouvrira le site dans votre navigateur par dÃĐfaut. Assez simple, non?

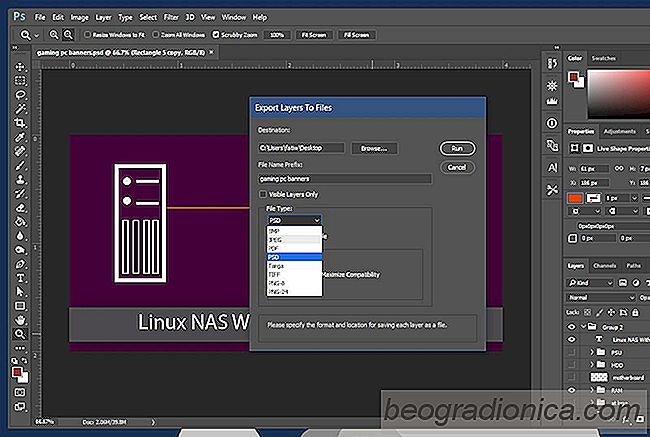
Comment exporter tous les calques dans un fichier Photoshop en tant qu'images
Les calques sont une fonctionnalitÃĐ de base de Photoshop. Sauf si vous avez rÃĐellement utilisÃĐ l'application, ou quelque chose de similaire, vous n'apprÃĐciez pas vraiment les couches pour ce qu'ils font. Dans une application plus avancÃĐe comme Photoshop, une seule couche peut former une partie complexe de l'image finale.
![Modifier le comportement des touches de fonction basÃĐes sur l'application active [macOS]](http://beogradionica.com/img/mac-os-x-2017/change-behavior-of-function-keys-based-on-active-app.jpg)
Modifier le comportement des touches de fonction basÃĐes sur l'application active [macOS]
Un clavier Apple standard, qu'il soit achetÃĐ sÃĐparÃĐment ou connectÃĐ Ã votre Macbook, comporte une rangÃĐe de touches de fonction en haut. Cette rangÃĐe de touches est standard sur presque tous les claviers. Comme tous les claviers, ces touches ont une double fonction. Les touches peuvent quitter les applications ou ouvrir les menus d'aide et elles peuvent entre autres activer / dÃĐsactiver le son de votre Mac.