

Avant l'û´re de "auto-correct" et Google "Vouliez-vous dire cela", les dictionnaires papier et copie papier ûˋtaient la seule source pour vûˋrifier l'orthographe correcte des mots et leurs significations. Ces jours-ci, Google et Wikipedia ont remplacûˋ les dictionnaires pour vûˋrifier notre sens des mots, et grûÂce û l'auto-correction, les gens ont mûˆme cessûˋ de prendre la peine d'apprendre l'orthographe correcte des mots. Le problû´me, cependant, rûˋside dans le fait que pour obtenir la dûˋfinition et la signification des mots, vous devez ûˆtre connectûˋ û Internet tout le temps. Aard Dictionary est une application open source multilingue et multilingue vous fournit un module de dictionnaire qui vous permet de rechercher des mots dans le dictionnaire, ainsi que la base de donnûˋes Wikipedia, mûˆme lorsque vous ûˆtes hors ligne. Il vous suffit de tûˋlûˋcharger le dictionnaire une fois et vous ûˆtes prûˆt û partir. Plus d'informations sur Aard Dictionnaire aprû´s la pause.
L'application a une multitude de dictionnaires disponibles dans plusieurs langues sur le site Web du produit, y compris la base de donnûˋes Wikipedia en anglais simple, Deutsch, EspaûÝola, FranûÏois, Italiano, Nederlands, Portugues, Romana et beaucoup d'autres langues. D'autres bases de donnûˋes incluent Wiktionary, WikiQuote, Wikispecies, WordNet, le dictionnaire international collaboratif d'anglais, et le dossier de jargon.

Vous devez tûˋlûˋcharger le module Aard Dictionary, et la base de donnûˋes sûˋparûˋment et une fois que le dictionnaire est tûˋlûˋchargûˋ, vous devrez ajoutez-le au module Aard Dictionary. Cliquez sur le menu Dictionnaire en haut û gauche et sûˋlectionnez Ajouter des dictionnaires pour ajouter le fichier tûˋlûˋchargûˋ û l'application. Une fois le dictionnaire ajoutûˋ, entrez simplement votre requûˆte dans le champ Recherche disponible sur le cûÇtûˋ gauche et tous les termes apparentûˋs apparaûÛtront en dessous. Cliquez sur n'importe quel ûˋlûˋment sur le cûÇtûˋ gauche pour afficher l'explication dûˋtaillûˋe du mot sur le cûÇtûˋ droit

Sûˋlectionnez Apparence dans le menu Article en haut pour spûˋcifier les couleurs de Internal, External, Footnote, Footnote Back et Active Links , ainsi que le type de Article Text .

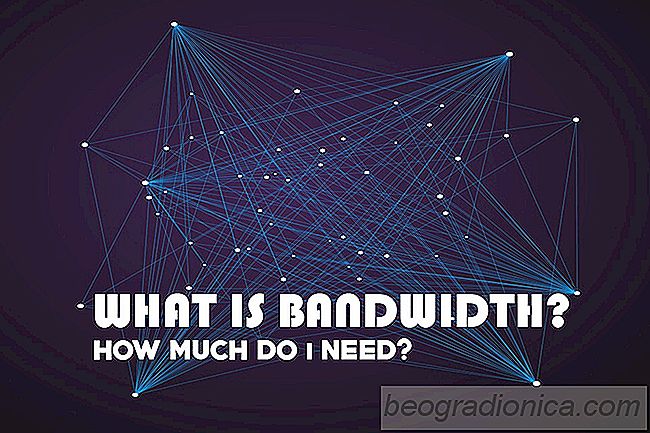
Qu'est-ce que la bande passante: De combien ai-je besoin chaque mois?
La bande passante est synonyme de vitesse Internet. Plus vous obtenez de bande passante, plus vous avez Internet rapidement. L'assimilation de la bande passante û la vitesse d'Internet est simple en termes simples, mais vous devez comprendre la rapiditûˋ d'envoi et de rûˋception d'informations en ligne.
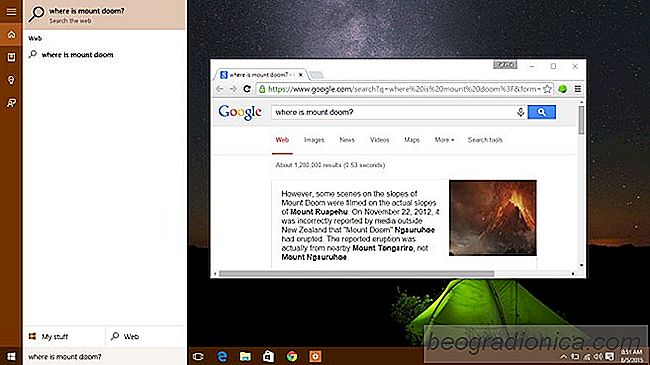
Comment faire Cortana Utiliser Google Search dans Chrome et Firefox
Cortana est l'une des principales fonctionnalitûˋs introduites dans Windows 10 et comme prûˋvu, c'est liûˋ û Bing. Tout le monde savait que Cortana utiliserait Bing et Edge par dûˋfaut, mais nous ûˋtions optimistes et nous aurions un outil de personnalisation qui nous permettrait d'utiliser notre navigateur et notre moteur de recherche prûˋfûˋrûˋ.