
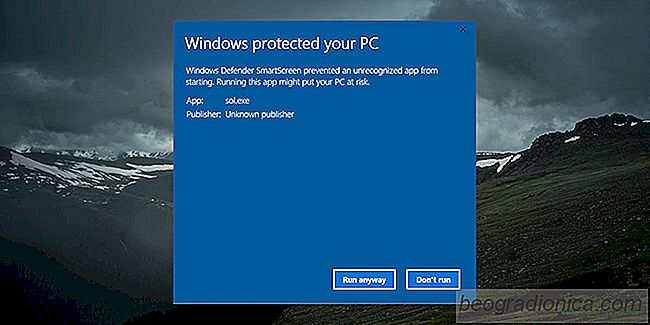
Le SmartScreen dans Windows 10 est une fonction de sécurité qui vous empêche d'exécuter des applications non signées, et les applications de location apportent des modifications à votre système sans votre permission explicite. Il garantit que les utilisateurs finaux n'exécutent pas d'applications malveillantes et finissent par infecter leurs systèmes. Il est assez facile de contourner si la protection, tandis que là , est limitée. Une lacune du SmartScreen est qu'il ne se souvient pas des applications qu'un utilisateur a choisi de lancer.
Avant de pouvoir ajouter une application à la liste blanche dans SmartScreen, vous devez exécuter l'application au moins une fois. Lorsque vous le faites, SmartScreen le bloquera de manière prévisible. Vous verrez le message suivant sur votre écran. Cliquez sur "En savoir plus" et cliquez sur le bouton "Exécuter quand même"
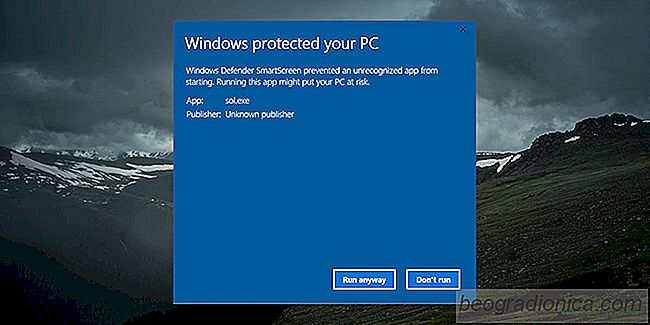
Une fois cela fait, retournez dans le dossier contenant l'EXE de l'application. Cliquez avec le bouton droit sur le fichier EXE et sélectionnez Propriétés dans le menu contextuel
Dans la fenêtre Propriétés, accédez à l'onglet Général. En bas, vous verrez une section Sécurité qui indique: «Le fichier provient d'un autre ordinateur et peut être bloqué pour aider à protéger cet ordinateur». À côté de lui est une boîte appelée «Débloquer». Vérifiez-le et accordez l'autorisation d'administrateur pour exécuter la modification.
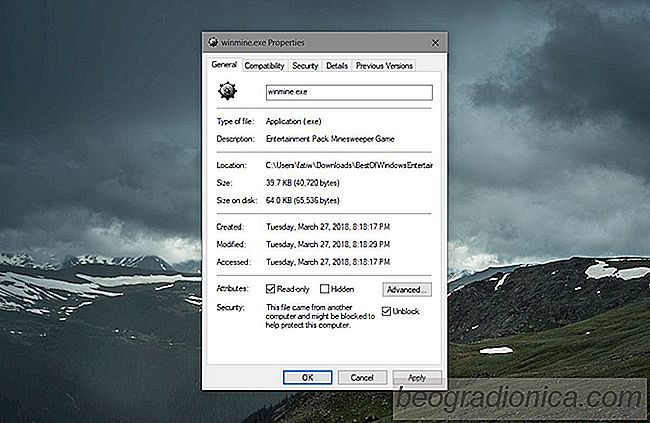
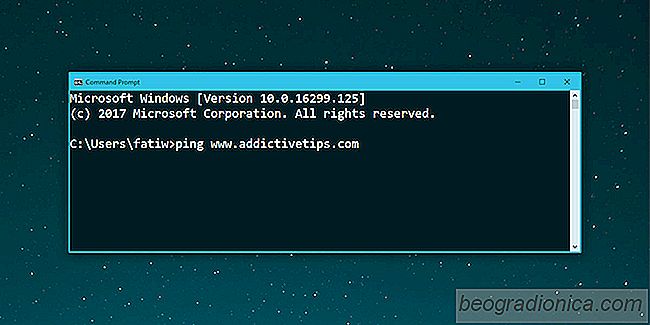
Comment faire un ping d'ordinateurs ou de sites Web, connaître leur statut
Ping est une application que vous trouverez sur la plupart des systèmes d'exploitation de bureau et certains mobiles. Il n'a pas sa propre interface autonome. Au lieu de cela, il fonctionne comme un utilitaire de ligne de commande. Ping est essentiellement un outil qui vous permet de «parler» à un site Web.
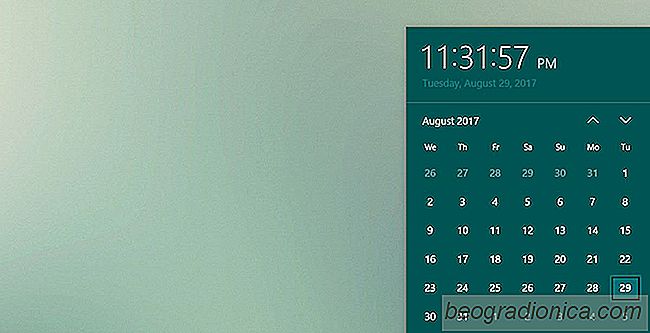
Comment définir le premier jour de la semaine dans Windows 10
Le premier jour de la semaine est différent selon le pays dans lequel vous vivez Windows devrait utiliser vos paramètres régionaux pour décider quel est le premier jour de la semaine, ou même comment afficher la date, mais ce n'est pas le cas. Les paramètres régionaux servent uniquement à fixer la date et à vérifier si un pays suit les économies de jour.