
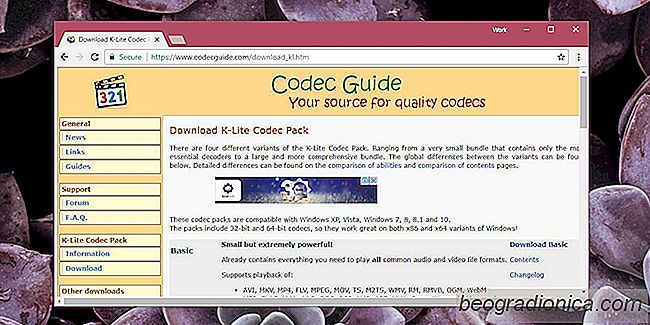
Des codecs sont nûˋcessaires pour lire les fichiers multimûˋdias et ouvrir certains types de fichiers. Les systû´mes d'exploitation de bureau par dûˋfaut ont dûˋjû des codecs installûˋs. Ces codecs sont destinûˋs aux types de fichiers courants tels que MP4 et MP3. Pour les formats de fichiers propriûˋtaires moins courants, vous devez installer un codec. Les dûˋveloppeurs OS vont parfois publier des codecs supplûˋmentaires que les utilisateurs peuvent tûˋlûˋcharger et installer en cas de besoin. Ce sont normalement gratuits. Les dûˋveloppeurs d'applications indûˋpendants dûˋveloppent ûˋgalement des codecs et certains, pas tous, sont spûˋcifiques aux applications. Voici comment installer et dûˋsinstaller des codecs dans Windows 10.
Cette mûˋthode fonctionnera sur toutes les versions de Windows û partir de Windows 7.
Il existe deux faûÏons de trouver et d'installer des codecs sur Windows. Le premier est de rechercher des packs de codecs autonomes. Ceux-ci peuvent ou peuvent ne pas ûˆtre gratuits. Par exemple, le populaire codec K-Lite est gratuit et prend en charge les formats vidûˋo AVI, MKV, MP4, FLV, MPEG, MOV, TS, M2TS, WMV, RM, RMVB, OGM, WebM, et une liste tout aussi longue de codecs audio. Vous pouvez tûˋlûˋcharger le codec et l'exûˋcuter comme n'importe quel programme d'installation d'application pour l'installer. Toutes les applications prenant en charge ce codage sont rûˋpertoriûˋes sur le site Web officiel.
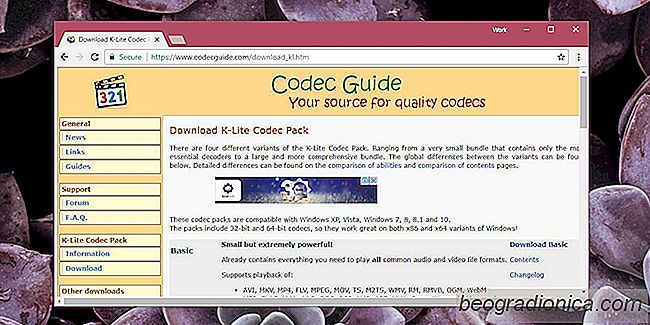
Les applications stock OS telles que Windows Media Player peuvent ûˋgalement rechercher et installer des codecs. Microsoft vous permet ûˋgalement de tûˋlûˋcharger des codecs depuis leur site Web officiel ou depuis le Windows Store. Un codec disponible sur le site Web de Microsoft s'installe comme n'importe quelle autre application. Pour installer un codec û partir du Windows Store, cliquez sur le bouton Installer et il s'occupera du reste.
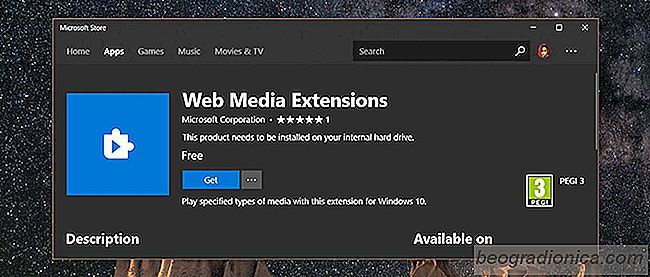
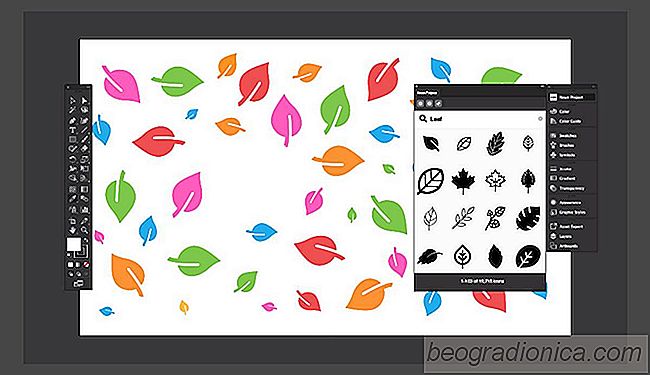
Obtenir le module complûˋmentaire du projet Noun pour Photoshop, Illustrator et InDesign
Le projet Noun est une ressource incroyable gratuite icûÇnes La seule condition pour utiliser les icûÇnes est de vous designer de crûˋdit lorsque vous utilisez leur travail. Pour un montant assez modeste, vous pouvez obtenir un accû´s illimitûˋ û tout ce que le site a û offrir, sans royalties. Plus tûÇt ce mois-ci, le complûˋment Noun Project pour MS Word et MS PowerPoint a ûˋtûˋ publiûˋ.
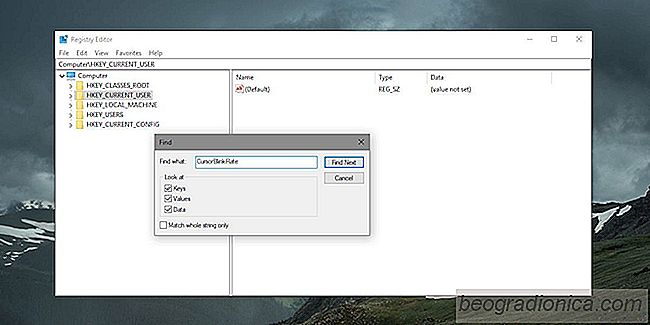
Comment rechercher le registre Windows pour une clûˋ, valeur ou donnûˋes
Dans Windows 10, si vous avez le chemin d'accû´s û une clûˋ dans le Registre Windows, vous pouvez simplement le coller dans la barre d'adresse en haut, et appuyez sur Entrûˋe. Le registre va directement û l'adresse que vous avez entrûˋ. C'est beaucoup plus facile que d'aller manuellement û l'emplacement.