

Vous pouvez créer des thèmes personnalisés dans Windows 10. C'est un processus assez simple que nous avons détaillé la semaine dernière . Un thème comprend un fond d'écran et une couleur d'accent. Lorsque vous créez un thème, il est enregistré dans votre dossier de données d'application en tant que fichier .theme. Si vous supprimez un fichier .theme, vous supprimez effectivement le thème de votre système. Il n'apparaîtra plus dans les thèmes dans l'application Paramètres. Cela suggère que ce fichier est tout ce dont vous avez besoin pour copier un thème d'un bureau à un autre, mais ce n'est pas le cas. Si vous copiez un fichier .theme sur un autre système, il n'appliquera que la couleur d'accent. Le papier peint ne viendra pas avec. Pour importer et exporter des thèmes dans Windows 10, vous devez les enregistrer différemment. Voici comment procéder.
Ouvrez l'application Paramètres. Accédez au groupe de paramètres Personnalisation et sélectionnez l'onglet Thèmes. Ici tous vos thèmes, personnalisés et par défaut, seront listés. Vous pouvez uniquement exporter des thèmes personnalisés. Les thèmes par défaut ne peuvent pas être exportés.
Cliquez avec le bouton droit sur le thème que vous souhaitez exporter et sélectionnez "Enregistrer le thème à partager". Nommez le thème que vous aimez et enregistrez-le. Par défaut, le thème enregistre sur votre bureau. Il va enregistrer avec l'extension .deskthemepack. Ce fichier inclut à la fois la couleur de l'accent et le fond d'écran de votre thème

Copiez le (s) fichier (s) .deskthemepack dans le système dans lequel vous souhaitez les importer. Exécutez le fichier et il apparaîtra dans l'onglet Thèmes du groupe de paramètres Personlization dans l'application Paramètres. Il a maintenant été importé. Pour appliquer le thème, accédez simplement à l'onglet Thèmes et sélectionnez-le.
Lorsque vous enregistrez un thème, il est enregistré à l'emplacement suivant:
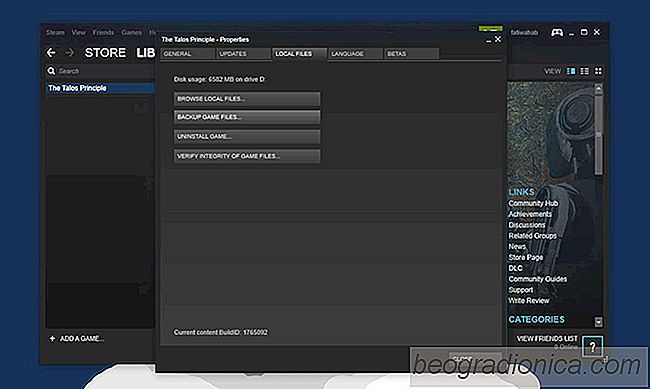
Comment vérifier le cache d'un jeu Steam
Vous pouvez télécharger un jeu sur Steam en plusieurs sessions. Le client Steam et les jeux vous permettent de faire une pause et de reprendre les téléchargements. Si vous perdez votre connexion Internet ou si vous devez arrêter votre système pendant que vous téléchargez un jeu, vous pouvez interrompre le téléchargement.
![Comment désactiver votre webcam lorsqu'elle n'est pas utilisée [Windows]](http://beogradionica.com/img/windows-2017/how-to-disable-your-webcam-when-not-in-use.jpg)
Comment désactiver votre webcam lorsqu'elle n'est pas utilisée [Windows]
Les webcams sont intégrées dans tous les ordinateurs portables disponibles sur le marché aujourd'hui. Un ordinateur portable qui n'a pas de webcam est inconnu. Ils sont si courants que les systèmes d'exploitation incluent une application de caméra dès la sortie de la boîte. Bien sûr, les webcams sont également un risque de sécurité.