
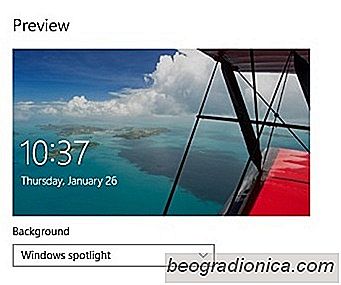
Vous pouvez personnaliser l'image de l'écran de verrouillage Windows 10. Vous avez la possibilité de définir une image de votre choix comme arrière-plan de l'écran de verrouillage ou de configurer un diaporama. Une troisième option vous permet d'activer "Windows Spotlight" qui trouve des photos de Bing et les définit comme votre fond d'écran. Ils sont stockés localement sur votre système en tant que fichiers temporaires. Si vous aimez vraiment une photo, vous pouvez la rechercher et la définir comme fond d'écran. Si vous souhaitez automatiser cela, essayez Lock Screen Reflection . C'est un utilitaire Windows gratuit qui va définir l'image Windows Spotlight comme fond d'écran. Cela fonctionne uniquement si Windows Spotlight est activé pour l'écran de verrouillage. Voici comment vous pouvez définir l'image Windows Spotlight comme fond d'écran, à la fois manuellement et via une application.
Étape 1: Rechercher les images Windows 10 Spotlight Pour ce faire, ouvrez l'Explorateur de fichiers et entrez l'emplacement suivant. Remplacez 'Nom d'utilisateur' par votre propre nom d'utilisateur.
C: Users Nom d'utilisateur AppData Local Packages Microsoft.Windows.ContentDeliveryManager_cw5n1h2txyewy LocalState Assets
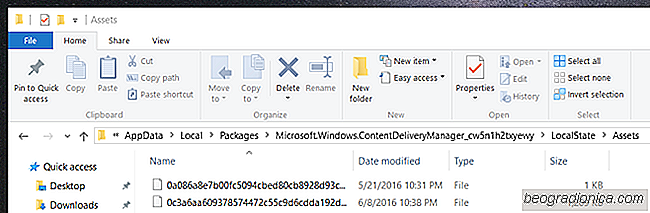
Le dossier que vous ouvrez contient beaucoup, beaucoup de
Étape 2: Copiez tous les fichiers de ce dossier dans un emplacement différent. Les fichiers sont un mélange d'images de fond d'écran et de miniatures utilisées par Windows 10 pour les publicités. Pour faciliter le tri, trier les fichiers par taille. Les images de fond d'écran seront évidemment plus grandes.
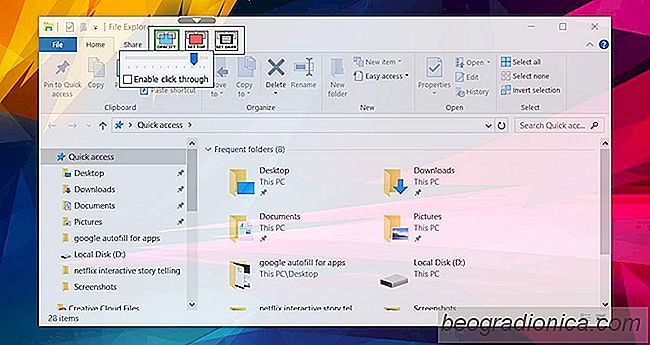
Comment ajouter de la transparence Ă n'importe quelle fenĂŞtre et l'Ă©pingler au-dessus
Les commandes Invite de commandes et Bash de Windows 10 fond solide. Vous pouvez changer la couleur d'arrière-plan, mais plus important encore, vous pouvez le rendre transparent. Ça a l'air bien et certaines personnes trouvent que c'est plus facile pour les yeux. Peu d'applications supportent la transparence, si vous voulez quelque chose de similaire dans une application d'écriture, vous avez besoin d'une application tierce pour faire l'affaire.

Comment réparer l'écran Dark ou Bright après Windows 10 Fall Creators Update
Les utilisateurs qui ont mis à jour Windows 10 Fall Creators Update a commencé pour voir une distorsion de couleur grave sur leurs écrans. Les couleurs avaient l'air d'un thème à fort contraste. Il semble qu'un affichage déformé n'ait pas été le seul problème à apparaître après Windows 10 Fall Creators Update.