

Les moniteurs 4K sont les ÃĐcrans haut de gamme que les utilisateurs, en particulier les joueurs, choisissent d'utiliser s'ils peuvent se permettre d'en acheter un. Si vous avez rÃĐcemment achetÃĐ un moniteur 4K, il y a quelques choses que vous devez faire pour le configurer. Les moniteurs sont, gÃĐnÃĐralement, des dispositifs de lecture, mais il y a juste un tout petit peu à faire pour installer un moniteur 4K sur Windows 10.
Vous pouvez utiliser un cÃĒble HDMI avec votre moniteur 4K le choix, ne l'utilisez pas. Le cÃĒble peut vous donner un affichage saccadÃĐ et si elle est de mauvaise qualitÃĐ, vous pourriez ne jamais vraiment voir le travail UHD sa magie. Il est prÃĐfÃĐrable d'utiliser un cÃĒble DisplayPort certifiÃĐ. N'optez pas pour des knock-off bon marchÃĐ si vous pouvez l'aider.

Lorsque vous connectez votre ÃĐcran 4K Ã votre systÃĻme, cela ne changera pas automatiquement la rÃĐsolution de l'ÃĐcran. Vous devez le faire manuellement.
Ouvrez l'application ParamÃĻtres et accÃĐdez au groupe de paramÃĻtres SystÃĻme. SÃĐlectionnez l'onglet Affichage. Si vous avez plusieurs moniteurs, sÃĐlectionnez celui qui est votre moniteur 4K avant de continuer. Si vous n'avez qu'un seul moniteur, faites dÃĐfiler vers le bas et ouvrez la liste dÃĐroulante de rÃĐsolution. SÃĐlectionnez la rÃĐsolution 3840 Ã 2160.
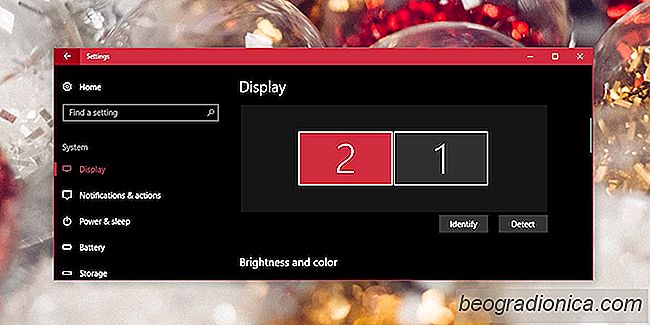

Comment activer le son spatial dans Windows 10 pour les ÃĐcouteurs et le cinÃĐma maison
Windows 10 Creators Update a ajoutÃĐ un son spatial. Si vous n'Êtes pas familier avec ce qu'est le son spatial, c'est essentiellement le son 3D. Avec Spatial Sound activÃĐ, il semble que la musique joue autour de vous par opposition à vos ÃĐcouteurs. Le vrai son spatial est une combinaison de trois choses; audio composÃĐ pour offrir une expÃĐrience d'ÃĐcoute spatiale, des ÃĐcouteurs ou des haut-parleurs configurÃĐs pour le son spatial, et des logiciels pour le soutenir.
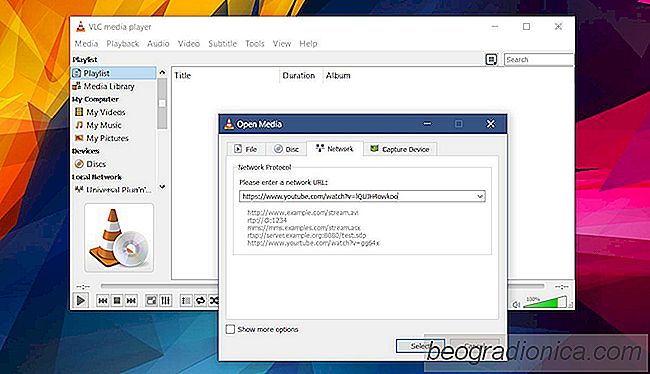
Comment crÃĐer une liste de lecture à partir d'URL dans VLC Player
, Le lecteur VLC peut lire n'importe quel format de fichier vidÃĐo. Bien sÃŧr, les utilisateurs de pouvoir savent que le lecteur VLC est plus que juste une application pour regarder des films. Il a un support incroyable pour la lecture des mÃĐdias, mais c'est vraiment un petit aspect de ce qu'il peut faire.