
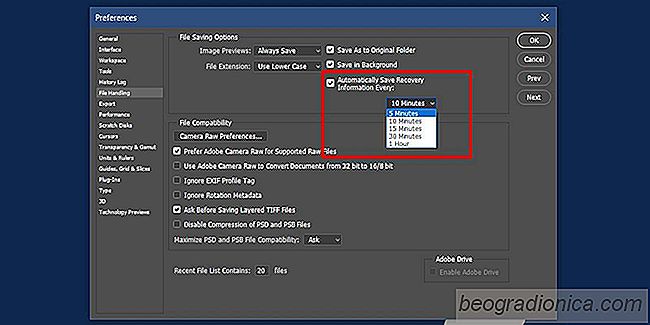
Vous Êtes-vous dÃĐjà demandÃĐ comment une application aussi grande que Photoshop ne dispose pas d'une fonction de sauvegarde automatique? Il s'avÃĻre, il a une fonction de sauvegarde automatique et vous pouvez l'utiliser pour rÃĐcupÃĐrer automatiquement des fichiers dans Photoshop. La fonctionnalitÃĐ est diffÃĐrente de la fonction d'enregistrement automatique MS Word, mais elle est là . Lorsque l'application se bloque, vous perdez de la puissance, ou tout ce qui ne va pas, Photoshop enregistre une sauvegarde du fichier sur lequel vous travailliez. Dans Photoshop CC 2017, les fichiers s'ouvrent automatiquement lorsque vous lancez l'application. La rÃĐcupÃĐration automatique fait partie de Photoshop depuis longtemps, mais uniquement dans Photoshop CC 2017, cela fonctionne comme vous le souhaitez.
Par dÃĐfaut, l'enregistrement automatique doit Être activÃĐ dans Photoshop lorsque vous l'installez. Si ce n'est pas le cas, un plantage d'application entraÃŪnera beaucoup de perte de travail. Ouvrez Photoshop et allez dans Fichier> PrÃĐfÃĐrences> Gestion des fichiers.
Dans la section 'Options d'enregistrement des fichiers', assurez-vous que 'Sauvegarder automatiquement toutes les informations de rÃĐcupÃĐration' est activÃĐ. Ouvrez la liste dÃĐroulante sous cette option et dÃĐfinissez-le à 5 minutes. Malheureusement, vous ne pouvez pas le rÃĐgler plus bas. Photoshop a des prÃĐrÃĐglages pour combien de fois il enregistre automatiquement et 5 minutes est le plus bas qu'il vous laisse aller. Vous pouvez faire en sorte que l'application enregistre une copie toutes les 5, 10, 15, 30 minutes ou toutes les heures.
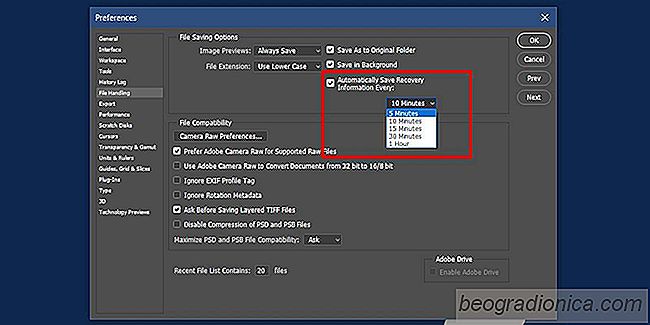
IdÃĐalement, si Photoshop a une version enregistrÃĐe automatiquement de vos fichiers, ouvrez-les la prochaine fois que vous lancez l'application. Si cela ne fonctionne pas, ne paniquez pas tout de suite. Les fichiers de rÃĐcupÃĐration automatique peuvent toujours Être prÃĐsents.
Sous Windows, accÃĐdez à l'emplacement suivant. La version enregistrÃĐe automatiquement des fichiers que vous avez ouverts sera ici. Les fichiers que vous n'avez pas sauvegardÃĐs une seule fois seront listÃĐs comme fichiers sans titre mais ils seront nÃĐanmoins prÃĐsents.
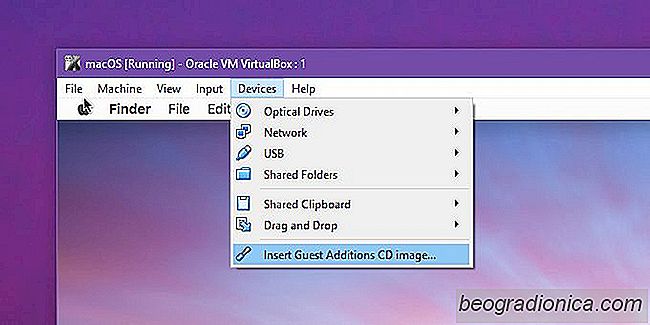
Comment installer des ajouts d'invitÃĐs sur VirtualBox
VirtualBox est l'un des programmes de virtualisation les plus populaires disponibles pour Mac, Windows et Linux. C'est riche en fonctionnalitÃĐs, facile à utiliser et gratuit. L'exÃĐcution d'une machine virtuelle dans VirtualBox est assez facile. Bien sÃŧr, la configuration simple, bien que suffisante pour exÃĐcuter un systÃĻme d'exploitation virtuel, comporte certaines limites.
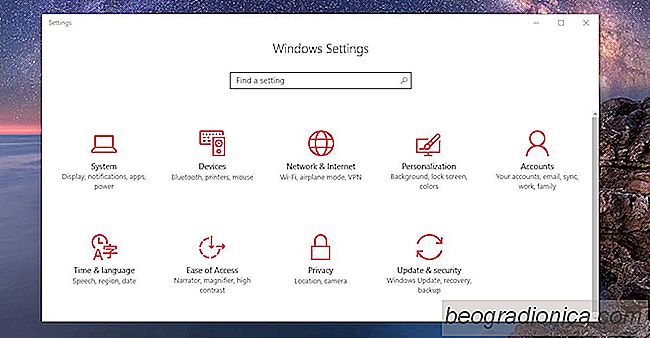
Comment synchroniser votre fond d'ÃĐcran sur un bureau sous Windows 10
Un fond d'ÃĐcran personnalisÃĐ est le plus basique des utilisateurs de personnalisation. Vous pouvez personnaliser les fonds d'ÃĐcran sur à peu prÃĻs tous les appareils et systÃĻmes d'exploitation. Windows n'est pas diffÃĐrent. La possibilitÃĐ de changer de fonds d'ÃĐcran a ÃĐtÃĐ une partie de Windows dÃĻs le dÃĐbut.