
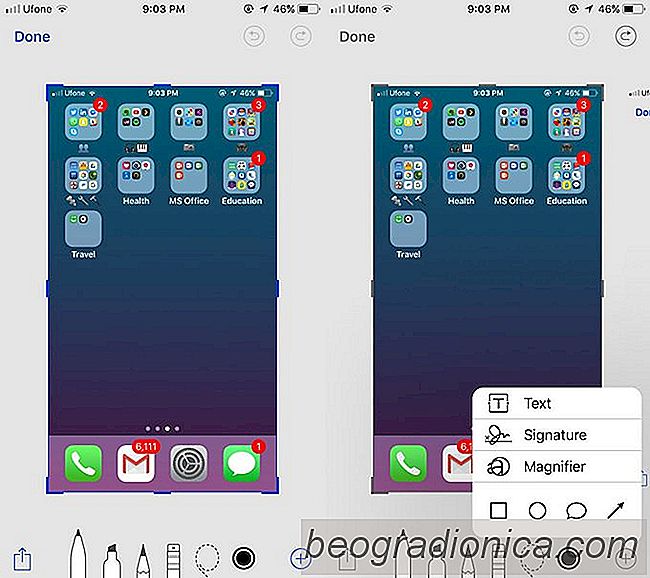
Dans iOS 9, Apple a ajout├® une fonction de marquage nette ├Ā l'application Mail. Si vous joignez une image avec un message, vous pouvez en dessiner, en agrandir une partie et y ajouter votre signature, entre autres choses. Cette fonctionnalit├® de balisage existait uniquement dans l'application Mail. L'├®diteur de balisage n'a pas pu ├¬tre consult├® dans l'application Photos. Dans iOS 11, cet ├®diteur de balisage est maintenant disponible pour les captures d'├®cran. Les captures d'├®cran dans iOS 11 ont une nouvelle interface. Lorsque vous prenez une capture d'├®cran, au lieu que votre ├®cran clignote une fois accompagn├® du son de la cam├®ra, votre capture d'├®cran captur├®e est ajout├®e en bas ├Ā gauche de l'├®cran. Si vous appuyez sur cette capture d'├®cran, vous acc├®dez ├Ā l'outil de marquage familier de l'application Courrier. Cet outil est ce qui vous permet de marquer des captures d'├®cran dans iOS 11.
La m├®thode de capture d'une capture d'├®cran sur un appareil iOS n'a pas chang├®. Appuyez simplement sur le bouton Power et Home en m├¬me temps pour prendre une capture d'├®cran. Dans iOS 11, votre capture d'├®cran captur├®e appara├«tra en bas ├Ā gauche de votre ├®cran. Vous pouvez faire glisser vers la gauche sur la vignette pour la supprimer et la sauvegarder automatiquement dans l'application Photos. Vous pouvez continuer ├Ā prendre des captures d'├®cran m├¬me avec la vignette sur votre ├®cran. La vignette ne sera pas pr├®sente dans la capture d'├®cran finale.

Pour marquer des captures d'├®cran dans iOS 11, appuyez sur la vignette qui appara├«t en bas ├Ā gauche de votre ├®cran lorsque vous la capturez. Si vous fermez la capture d'├®cran, vous ne pourrez plus la modifier avec l'outil de balisage. Si vous avez pris toute une s├®rie de captures d'├®cran, vous pouvez les ├®diter toutes en les balayant vers la gauche pour passer ├Ā la suivante dans l'outil de marquage.
Les outils de marquage comprennent un outil feutre, un outil de marquage, un outil crayon, un outil en pointill├® et un outil gomme. Vous pouvez ajouter du texte et votre signature ├Ā une capture d'├®cran. Il y a un outil grossissant qui vous permet d'agrandir une partie de la capture d'├®cran, et vous pouvez y ins├®rer quelques formes communes. Pour acc├®der aux outils de signature, de texte, de forme et de loupe, appuyez sur le bouton bleu plus en bas ├Ā droite de l'├®cran d'annotation.

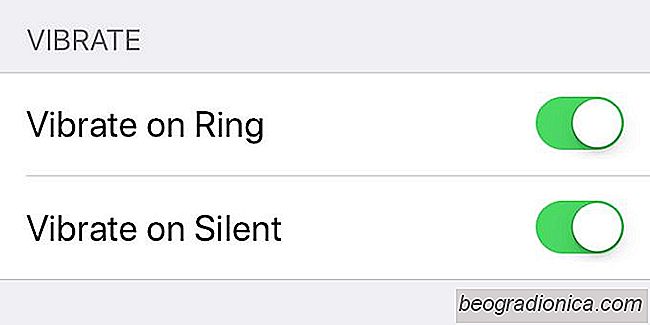
Comment d├®sactiver les vibrations sur un iPhone
Les t├®l├®phones, avec leurs sonneries, alertes textuelles et notifications, peuvent faire beaucoup de bruit. Il s'agit cependant d'un bruit n├®cessaire car, sinon, savez-vous que vous avez un appel entrant ou une nouvelle alerte? Les t├®l├®phones, aussi loin que les t├®l├®phones de fonction, ont compens├® cela avec des vibrations.
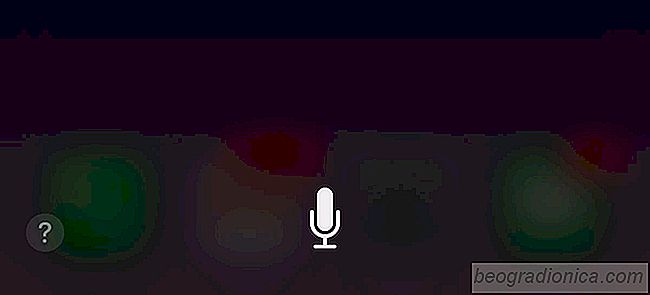
40 Choses dr├┤les que vous pouvez demander ├Ā Siri
Siri fait partie d'iOS depuis iOS 5 - avec l'iPhone 4s. Il est maintenant disponible sur toutes les plateformes Apple, y compris macOS, watchOS. Siri s'est am├®lior├® d'ann├®e en ann├®e avec chaque nouvelle version d'iOS. Cela a d├®clench├® une course parmi les d├®veloppeurs de plates-formes qui se d├®m├©nent pour cr├®er de meilleurs assistants virtuels.