
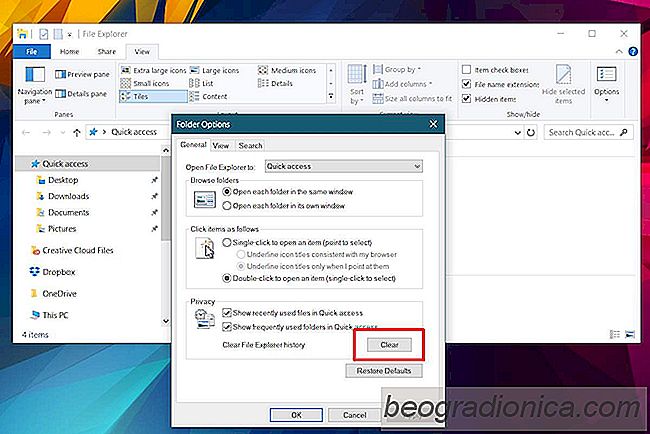
Dans Windows 10, l'explorateur de fichiers s'ouvre à un emplacement appelÊ Accès rapide. Accès rapide n'est pas un emplacement rÊel sur votre système. Vous ne trouverez pas de dossier dans votre dossier utilisateur appelÊ Accès rapide. Cet emplacement, ainsi que les fichiers et dossiers qu'il contient, sont mis à jour lorsque vous utilisez votre PC. Il vous montre les fichiers et dossiers rÊcents auxquels vous avez accÊdÊ et que vous mettez à jour en permanence. Cela fonctionne parfaitement, mais File Explorer peut ralentir. Lorsque l'Explorateur de fichiers ralentit, vous voyez un message "Travailler dessus" lorsque vous l'ouvrez. Le message disparaÎt après un moment. L'explorateur de fichiers peut ne plus rÊpondre pendant ce temps.
Si vous voyez souvent ce message, et que cela prend trop de temps, vous avez un problème qui s'aggravera avec le temps. Heureusement, il existe une solution assez simple. Pour rÊsoudre ce problème, vous devez supprimer le cache Quick Access et l'historique de l'explorateur de fichiers
Ouvrir l'explorateur de fichiers. Allez dans l'onglet Affichage et cliquez sur le bouton Options. Dans la fenĂŞtre d'options, ouvrez la liste dĂŠroulante 'Ouvrir l'Explorateur de Fichiers' et sĂŠlectionnez l'option 'PC'
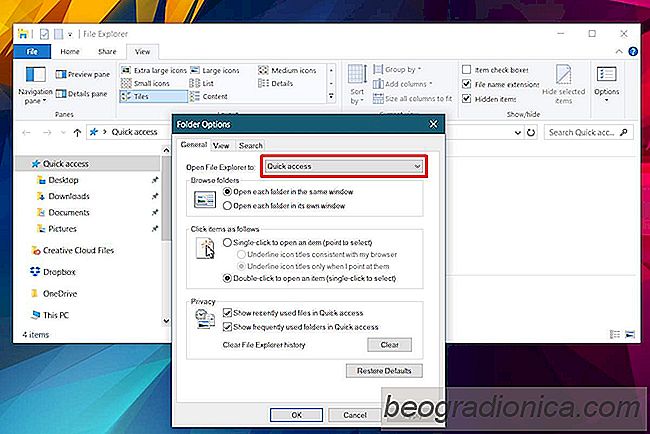
Sur cette mĂŞme fenĂŞtre, regardez la section 'ConfidentialitĂŠ'. Il y a un bouton 'Effacer' qui supprimera l'historique que l'Explorateur de fichiers conserve de vos fichiers et dossiers frĂŠquemment utilisĂŠs. Cliquez dessus.
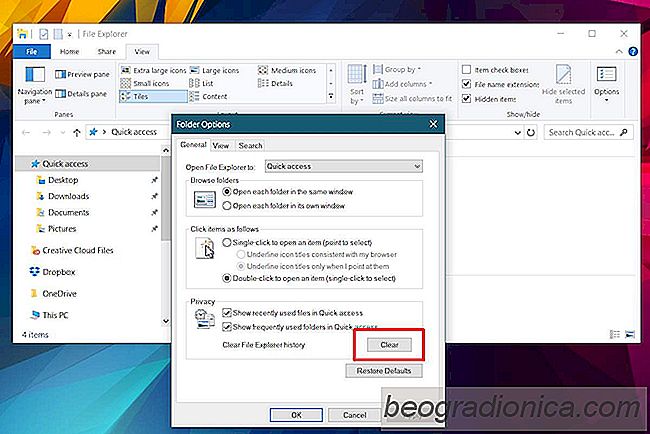
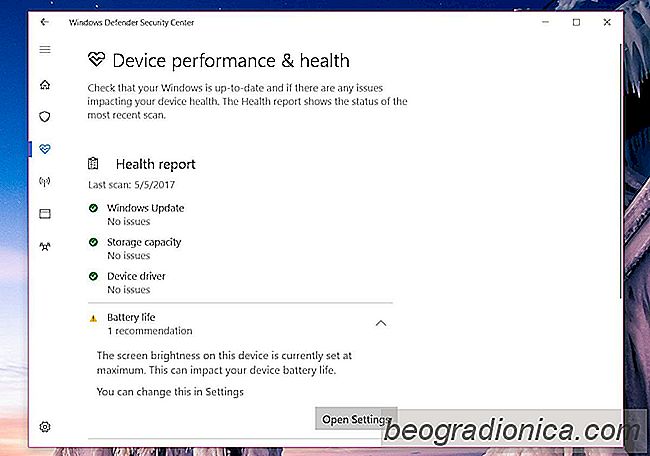
Comment rĂŠparer l'erreur maximale de batterie de l'ĂŠcran dans Windows Defender Health Report
Windows Defender Security Center dans la mise à jour des crÊateurs un rapport de santÊ pour votre système. Il vous indique si votre système manque d'espace de stockage, si des mises à jour en attente doivent être installÊes ou si votre système est configurÊ pour taxer votre batterie. Windows Defender possède une icône de barre d'Êtat système qui vous indique un point d'exclamation jaune lorsque quelque chose ne va pas dans le rapport d'intÊgritÊ.
Comment supprimer l'icĂ´ne du Centre de tĂŠlĂŠchargement Microsoft Office sous Windows 10
Windows 10 est prÊinstallÊ avec OneDrive. Si vous installez la suite de productivitÊ Office sur votre système, vous remarquerez que OneDrive apparaÎt comme l'un des endroits oÚ vous pouvez enregistrer vos documents. Cela semble être la seule façon dont OneDrive est intÊgrÊ à Office, mais ce n'est pas le cas.