
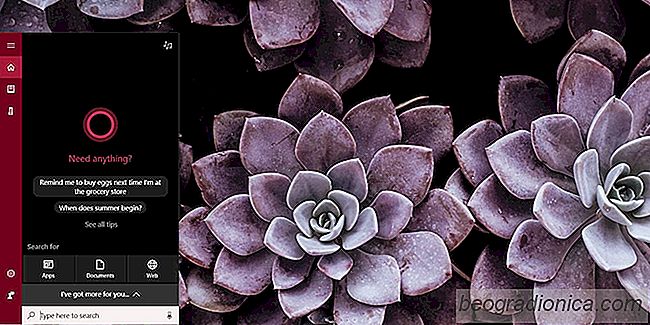
L'utilitÃĐ de Cortana est encore discutable aujourd'hui mÊme si Windows 10 est sorti depuis deux ans maintenant. Les gens le comparent à Siri qui, en ce qui concerne le bureau, n'est toujours pas aussi impressionnant que son homologue iOS. Cortana est sans doute limitÃĐ dans la fonctionnalitÃĐ, mais il s'amÃĐliore. Par exemple, vous pouvez maintenant l'utiliser pour ouvrir des applications. La plus grande partie de sa mauvaise rÃĐputation provient du fait qu'il oblige les utilisateurs à utiliser Bing et Edge. Pour mÃĐmoire, vous pouvez forcer Cortana à utiliser votre navigateur par dÃĐfaut avec une application. Ce qui est encore mieux, c'est que vous pouvez ajouter nativement Gmail, Google Contacts et Google Agenda à Cortana.
Par dÃĐfaut, Cortana peut lire les courriels de l'application Mail par dÃĐfaut ou d'Outlook. Il peut lire les contacts de l'application Contacts et afficher les rÃĐunions et les rendez-vous dans Outlook. Pour ajouter Gmail, Google Contacts et Google Agenda à Cortana, vous devez les ajouter en tant que service. Vous devez activer Cortana sur votre bureau et vous devez exÃĐcuter la derniÃĻre version de Windows 10, à savoir la mise à jour des crÃĐateurs de Fall.
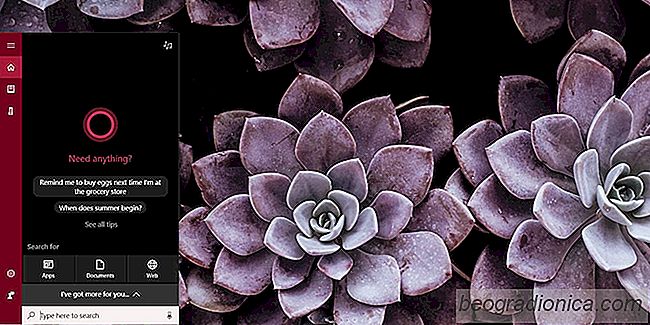
Ouvrez Cortana et cliquez sur Notebook. Dans le panneau Notebook, cliquez sur 'Services connectÃĐs'
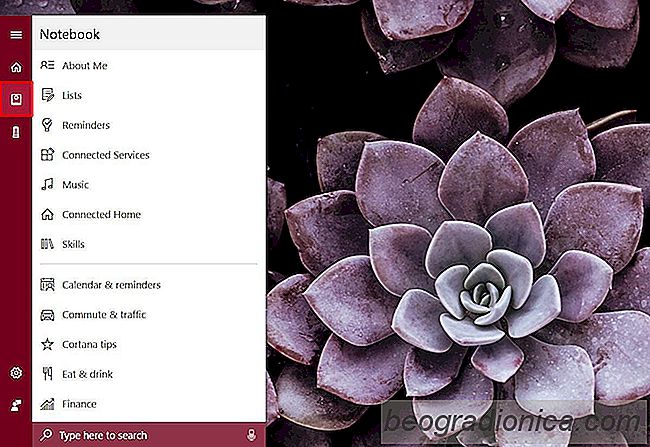
Dans l'ÃĐcran 'Services connectÃĐs', cliquez sur Ajouter un service.

Comment obtenir une image de machine virtuelle Windows 10 pour VirtualBox et VMware
Les machines virtuelles permettent aux utilisateurs d'exÃĐcuter diffÃĐrentes versions de diffÃĐrents systÃĻmes d'exploitation. C'est utile si vous avez besoin de tester des applications en cours de dÃĐveloppement et que vous n'avez pas les ressources nÃĐcessaires pour acheter un systÃĻme distinct pour chaque plate-forme sur laquelle vous devez tester.
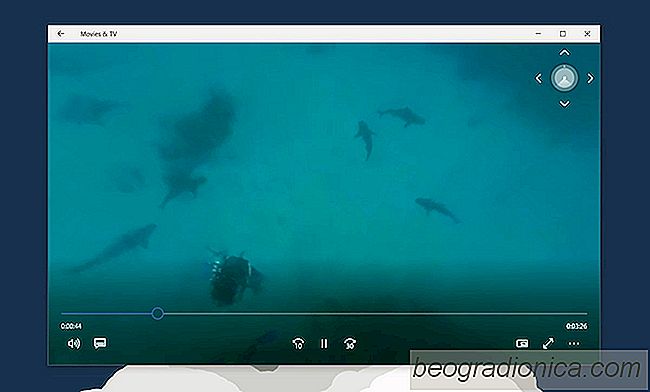
Comment regarder des vidÃĐos 360 dans Windows 10 via l'application Films & TV
Le contenu de 360 ââse dÃĐveloppe lentement. Facebook et YouTube supportent ce format mÊme si les appareils photo ne sont pas courants. Ils sont ÃĐgalement trÃĻs chers et il est peu probable que vous voyiez un ÃĐnorme boom dans le contenu 360 à tout moment. Cela dit, le contenu à 360 °, le contenu 3D et le contenu de rÃĐalitÃĐ virtuelle sont mis à rude ÃĐpreuve par des gÃĐants comme Facebook et Microsoft.