
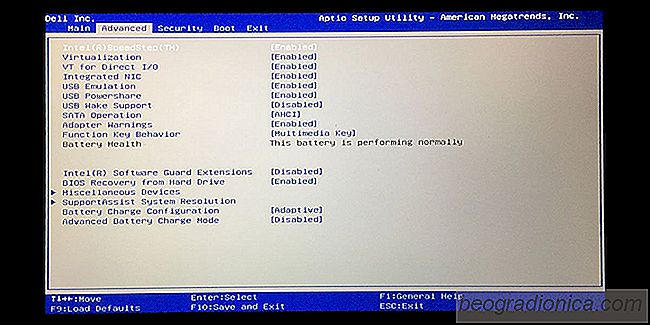
Hyper-V permet aux machines virtuelles de s'exécuter sur un système Windows. Il est possible d'exécuter des machines virtuelles sans Hyper-V, mais cela facilite beaucoup les choses. Pour un, il permet à une machine virtuelle d'accéder directement au matériel de votre système. Comme vous pouvez l'imaginer, tout le monde n'a pas besoin d'exécuter une machine virtuelle, ce qui explique pourquoi Hyper-V n'est pas toujours activé par défaut sur la plupart des systèmes. Si vous êtes sur le point d'exécuter une VM, c'est une bonne idée de vérifier si Hyper-V est activé. Si ce n'est pas le cas, nous vous montrerons comment activer Hyper-V.
Hyper-V est un service Microsoft qui nécessite l'exécution de certains matériels. En un mot, voici les exigences de base pour la prise en charge d'Hyper-V
Il existe deux façons de vérifier si votre système prend en charge Hyper-V. La première et la méthode la plus simple consiste à vérifier dans le Gestionnaire des tâches.
Ouvrez le Gestionnaire des tâches et accédez à l'onglet Performances. Sélectionnez CPU dans la colonne de droite et regardez sous le graphique représentant l'utilisation du processeur. Vous devriez voir une option appelée 'Virtualisation'. Il sera activé ou désactivé. Si vous ne voyez pas cette option, votre CPU ne supporte pas Hyper-V.
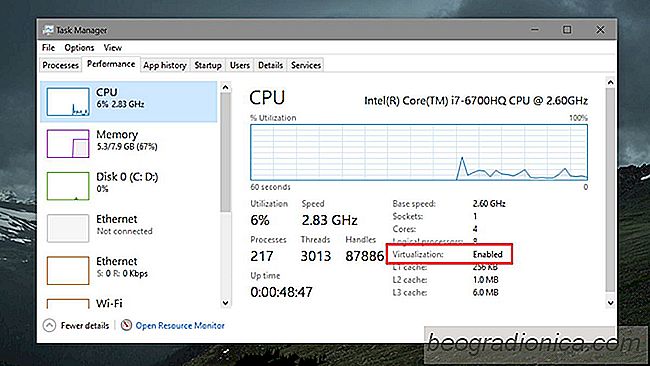
La deuxième méthode qui vous indiquera si votre CPU supporte SLAT ou non est d'utiliser l'utilitaire Coreinfo de Microsoft.
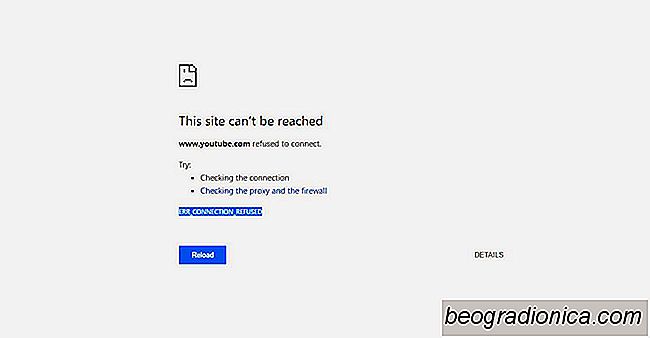
Comment réparer ERR_CONNECTION_REFUSED erreur dans Chrome
Chrome arrête d'ouvrir certains domaines sans avertissement. Il ouvrira tout le reste mais refusera d'ouvrir un ou plusieurs domaines. Lorsque Chrome ne parvient pas à ouvrir un domaine, l'erreur ERR_CONNECTION_REFUSED s'affiche. Cette erreur ne vous dit pas grand chose sur le problème. Il peut apparaître pour des domaines comme YouTube.
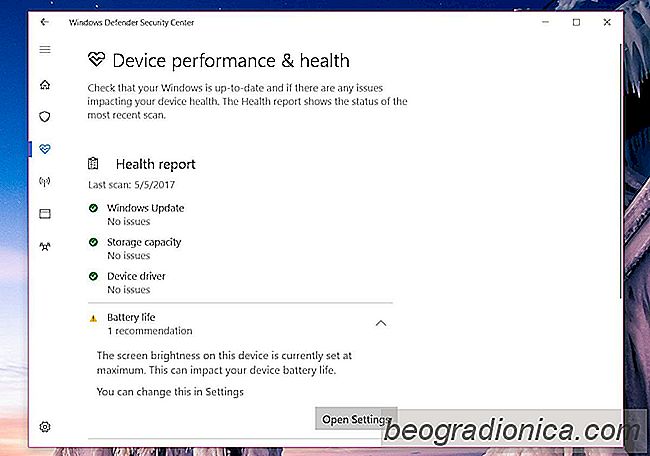
Comment réparer l'erreur maximale de batterie de l'écran dans Windows Defender Health Report
Windows Defender Security Center dans la mise à jour des créateurs un rapport de santé pour votre système. Il vous indique si votre système manque d'espace de stockage, si des mises à jour en attente doivent être installées ou si votre système est configuré pour taxer votre batterie. Windows Defender possède une icône de barre d'état système qui vous indique un point d'exclamation jaune lorsque quelque chose ne va pas dans le rapport d'intégrité.