
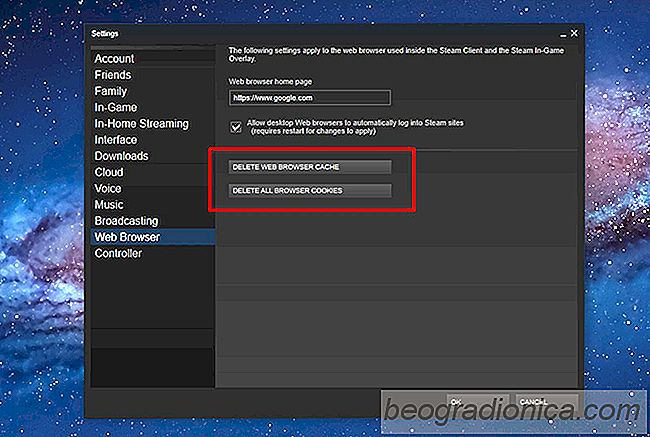
Vous pouvez parcourir les jeux sur Steam dans le navigateur de votre ordinateur ou dans le client Steam. Le client de bureau Steam dispose d'un navigateur intégré qui peut vous montrer les détails d'un jeu. Les détails sont plus cohérents dans le client Steam, il est donc logique que les gens préfèrent l'utiliser sur un navigateur de bureau. Si rien d'autre, l'achat d'un jeu est plus facile avec le client. Il y a juste un problème. Steam n'efface pas automatiquement le cache de son navigateur Web. Cela entraîne finalement le retard du client Steam. À la surface, il n'y a aucune raison pour que Steam soit à la traîne, mais le cache du navigateur est la cause sous-jacente. Pour corriger le décalage, vous devez vider le cache du navigateur Web Steam
Steam dispose d'une option intégrée pour effacer le cache du navigateur Web. Vous pouvez l'utiliser pour effacer le cache du navigateur Web Steam lorsqu'il commence à être retardé, ou vous pouvez l'automatiser. Nous allons vous montrer comment faire les deux.
Ouvrir Steam. Dans la barre de titre, sélectionnez Steam> Settings.
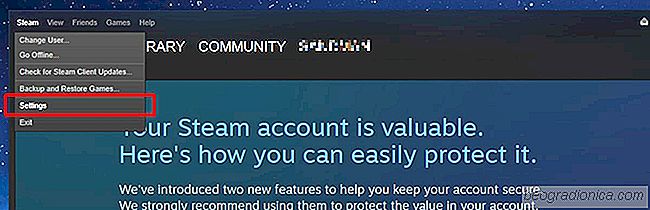
Dans la fenêtre Settings, allez dans l'onglet 'Web Browser' et cliquez sur le bouton 'Delete web browser cache'. Vous pouvez également supprimer les cookies du navigateur, mais cela n'aura aucun impact sur la réduction / l'élimination des retards.
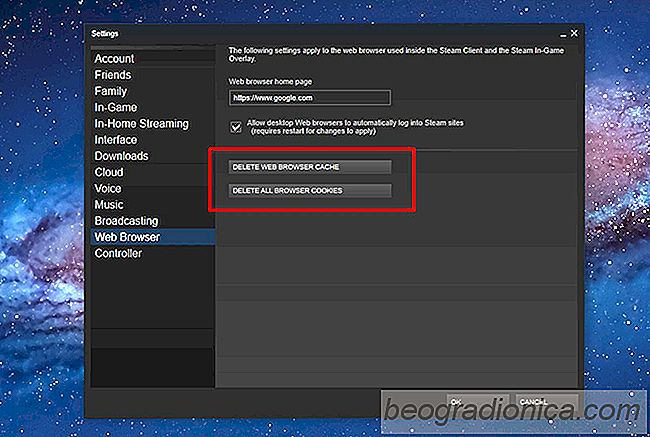
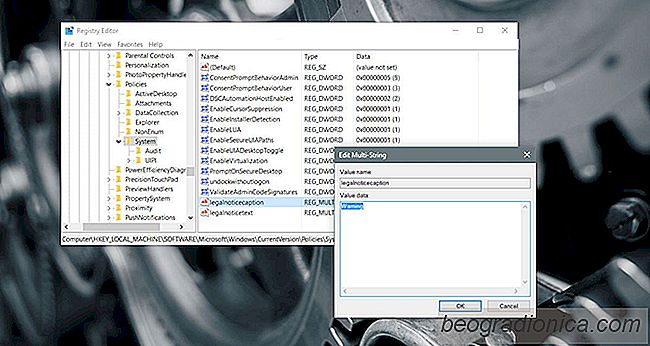
Comment ajouter un message de verrouillage personnalisé dans Windows 10
L'écran de connexion est la première chose que vous voyez lorsque vous démarrez votre système ou passer à un autre compte. Ce n'est pas le meilleur endroit pour mettre une liste d'épicerie, mais ce n'est pas un mauvais endroit pour mettre un rappel important ou des informations utiles. Le seul problème est, vous ne pouvez pas simplement ajouter un message d'écran de verrouillage personnalisé dans Windows 10.
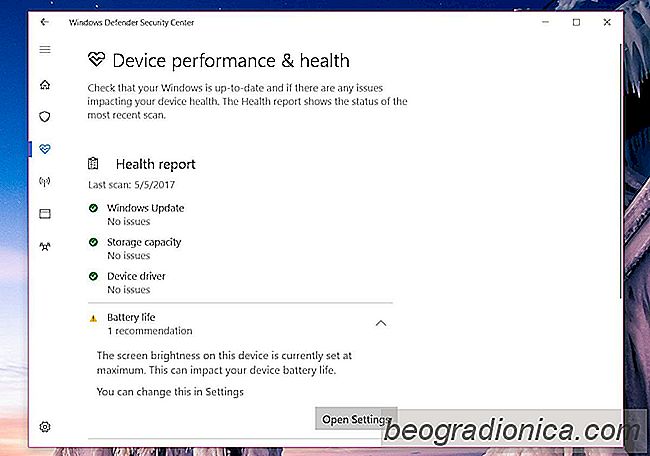
Comment réparer l'erreur maximale de batterie de l'écran dans Windows Defender Health Report
Windows Defender Security Center dans la mise à jour des créateurs un rapport de santé pour votre système. Il vous indique si votre système manque d'espace de stockage, si des mises à jour en attente doivent être installées ou si votre système est configuré pour taxer votre batterie. Windows Defender possède une icône de barre d'état système qui vous indique un point d'exclamation jaune lorsque quelque chose ne va pas dans le rapport d'intégrité.