

La plupart d'entre nous ne sommes absolument pas conscients du fait qu'une disposition de clavier n'est pas quelque chose qui a été conçu dans les cieux. Vous pouvez réorganiser n'importe quelle touche de votre clavier. Chaque fois que vous appuyez sur une touche, le clavier communique avec Windows via une carte de clé prédéfinie stockée dans le registre Windows. Par exemple, lorsque vous appuyez sur Q, votre ordinateur - dans sa propre langue - répond à Q avec la clé mappée stockée dans le registre. Cependant, si vous souhaitez mapper cette touche Q pour qu'elle fonctionne comme une clé W, vous pouvez le faire en utilisant un simple hack de registre. Comme il n'est pas conseillé de bidouiller avec le registre de Windows, vous pouvez utiliser une application qui vous permet de remapper facilement les touches du clavier. Un tel utilitaire est SharpKeys. L'application n'est pas nouvelle, mais diverses mises à jour l'ont rendue plus robuste par rapport à ses versions initiales. SharpKeys fait exactement le même travail que vous pourriez faire en peaufinant le registre de Windows, mais d'une manière beaucoup plus facile. Il vous permet d'attribuer une clé à l'autre ou de la désactiver complètement. Si vous, comme la plupart des utilisateurs, avez cette habitude de frapper accidentellement le verrouillage des majuscules, avec SharpKeys, vous pouvez facilement le désactiver ou le mapper avec l'autre touche désirée.
L'utilitaire fournit essentiellement un frontal des clés de registre de mappage de clés . La cartographie des touches est simple. Il vous suffit d'indiquer à l'application la clé que vous souhaitez modifier et d'appuyer sur Écrire dans le registre .

Pour ajouter la clé, cliquez sur le bouton Ajouter dans la fenêtre principale. Une fenêtre séparée apparaîtra où vous pouvez assigner les clés d'entrée et de sortie. Par exemple, dans la liste De la touche , sélectionnez la clé que vous voulez manipuler. Vous pouvez également cliquer sur le bouton Type Key , puis appuyer sur la touche souhaitée. En utilisant la même méthode, sélectionnez le mappage des touches de sortie dans la liste Vers la clé . Cette liste a également une option pour désactiver la clé sélectionnée, en haut de la liste; sélectionnez la clé dans la liste Mapper cette touche et sélectionnez Turn Key Off de à cette liste .
Après avoir sélectionné votre combinaison, cliquez sur OK pour fermer cette fenêtre, puis sélectionnez l'option Écrire dans le registre . Il convient de noter que vous devez vous déconnecter ou redémarrer votre PC afin de remapper correctement la clé. Pour annuler les modifications, il suffit de Supprimer le mappage de touches de la liste principale, cliquez à nouveau sur Écrire dans le registre , puis redémarrez votre ordinateur.
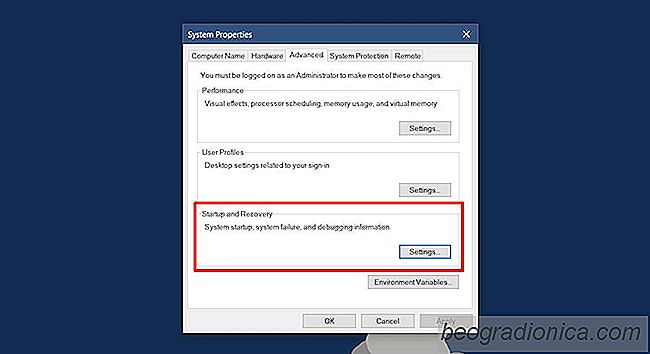
Comment modifier le type de fichier de vidage mémoire Windows 10 crée
Chaque fois que Windows se bloque, il crée un fichier de vidage. Ce fichier peut vous aider à comprendre ce qui a causé le crash de Windows. Windows est configuré pour créer un fichier de vidage par défaut. Même si vous ne le configurez jamais pour créer un fichier de vidage, il le fait quand même. Il existe différents types de fichiers de vidage de mémoire que Windows peut créer.
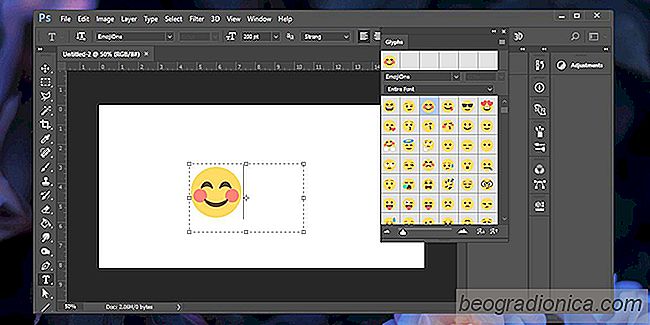
Comment insérer des emoji dans Photoshop
Les emoji sont devenus partie intégrante de notre communication quotidienne. Apple et Google ont leur propre ensemble d'emoji et la liste des émotions que vous pouvez exprimer avec eux continue de s'étendre. Depuis Windows 10, Microsoft a ajouté un moyen plus simple d'insérer des emoji sous la forme d'un panneau emoji.