

L'interface utilisateur moderne de Windows 8 et RT est probablement la fonctionnalité la plus parlée du système d'exploitation à ce jour, étant à la fois loué et détesté par la communauté des utilisateurs et des développeurs. Toute la discussion sur l'amour et la haine mise à part, une bonne chose à propos de Modern UI est qu'elle est très bien optimisée pour toutes sortes de résolutions d'affichage. Si vous possédez un grand écran, vous serez récompensé par un nombre accru de lignes de tuiles sur l'écran de démarrage. De même, sur les écrans plus petits des tablettes, des ordinateurs portables et des petits ultrabooks, le nombre de lignes de mosaïques dans l'écran de démarrage diminue automatiquement pour s'adapter à la taille de l'écran. Cependant, si vous voulez augmenter ou réduire manuellement la mise à l'échelle de l'interface utilisateur moderne, il n'y a pas d'option par défaut pour cela. Heureusement, nous avons maintenant Metro Scaler - une application portable qui vous permet d'ajuster la taille de l'interface utilisateur moderne de Windows 8 selon votre goût.
La mise à l'échelle se réfère à la taille globale des différents éléments de l'interface utilisateur moderne, y compris les applications Start Screen et Windows Store, ainsi que les outils système et les utilitaires qui tirent pleinement parti de la nouvelle interface. Le travail de Metro Scaler est de vous permettre d'adapter l'interface en fonction de la taille de l'écran. Vous pouvez choisir une taille d'affichage entre 5 pouces et 25 pouces.
Utilisation de l'outil assez simple. Après avoir téléchargé l'application, exécutez le fichier EXE portable, puis utilisez le curseur de mise à l'échelle pour ajuster la taille en fonction de vos préférences. La taille de l'affichage apparaît en pouces et votre PC doit être redémarré chaque fois que vous appliquez une nouvelle taille, pour que les modifications prennent effet. Une chose qui me plaisait vraiment, c'est qu'après avoir changé la mise à l'échelle, l'interface de l'interface utilisateur moderne ne perd rien du tout. Il n'y a pas de "zoom arrière" et de sensation pixélisée; tout semble net et vif. Pour changer la taille, vous devez cliquer sur le bouton Echelle en bas à droite, puis simplement redémarrer votre PC. Si vous souhaitez restaurer les paramètres par défaut, appuyez simplement sur le bouton 'Réinitialiser par défaut'

La capture d'écran ci-dessous montre comment l'écran de démarrage apparaît après avoir diminué la taille de l'interface utilisateur moderne sur un écran de 24 pouces. Notez comment toutes les mosaïques sont devenues plus grandes pour donner le même aspect général que sur un écran plus petit.
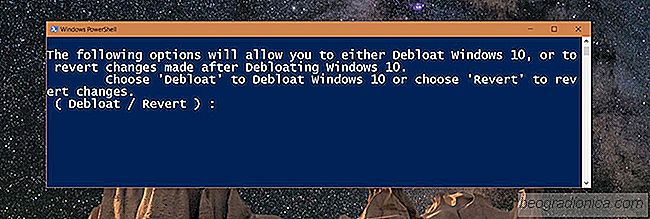
Comment faire pour supprimer Bloatware de Windows 10 avec un script PowerShell
Windows 10 a bloatware. C'est la seule erreur constante que Microsoft continue à faire avec le système d'exploitation. Les systèmes d'exploitation, aussi bien de bureau que mobiles, permettent désormais aux utilisateurs de supprimer des applications de stockage. À l'opposé, Windows 10 a ajouté des applications inutiles et même des jeux à son système d'exploitation.

Comment créer une disposition de clavier personnalisée pour Windows 10
Les dispositions de clavier sont généralement orientées vers les claviers dont les touches sont disposées d'une certaine manière. Cette option est adaptée à la langue dans laquelle ils seront utilisés. Par exemple, une disposition de clavier pour taper du pinyin français, espagnol ou chinois sera différente de la disposition habituelle du clavier QWERTY anglais.