
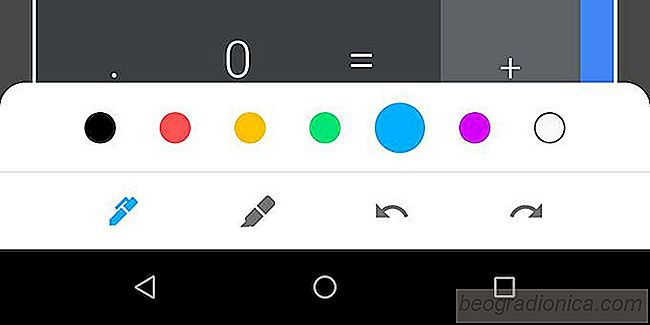
L'aperçu Android P développeur est disponible et Google a chuté support pour les appareils Nexus. Il est également copié une fonctionnalité que Apple a ajouté dans iOS 11; balisage d'écran. Cette nouvelle fonctionnalité vous permet de faire des captures d'écran lorsque vous les prenez. Cela vous évite d'avoir à les ouvrir dans un éditeur. Les utilisateurs d'iOS 11 trouvent que l'outil est incroyablement utile, ce qui est probablement la raison pour laquelle il a été copié. Le seul problème est que Android P est déjà limité à très peu d'appareils à l'heure actuelle et cet outil est utile pour tout le monde, quelle que soit la version d'Android qu'ils exécutent. Heureusement, vous pouvez obtenir l'outil de marquage d'écran Android P sur votre téléphone maintenant. Ceci est possible grâce à un port d'application développé par l'utilisateur XDA Quinny899
Télécharger le Google Markup pour Android P. Il va télécharger en tant que fichier APK que vous avez besoin de sideload sur le téléphone Android. Sideloading une application est basique, mais nous allons vous guider à travers elle. Premières choses d'abord; téléchargez l'APK, connectez votre téléphone Android à votre PC et copiez le fichier APK dans le stockage de votre appareil.
Ensuite, ouvrez l'application Paramètres sur votre téléphone Android. Sous la section Sécurité, recherchez une option pour activer les sources inconnues. Si vous êtes sur Android Oreo, les choses seront un peu différentes. Dans Android Oreo, vous devez autoriser certaines applications à installer d'autres applications à partir de sources inconnues. Par exemple, une application comme votre navigateur peut télécharger et installer une application. Si vous utilisez Android Oreo, il est préférable d'accéder à l'application Paramètres et de sélectionner l'option Stockage. Ici, appuyez sur Fichiers et naviguez jusqu'au dossier dans lequel vous avez copié l'APK. Appuyez sur l'APK et il vous indiquera initialement que l'application ne peut pas être installée. Il vous redirigera vers l'emplacement où vous pouvez activer les applications de chargement transversal, c'est-à -dire l'installation d'applications provenant de sources inconnues. Activez-le et installez l'application.
Une fois installé, vous pouvez ouvrir une capture d'écran pour l'éditer lorsque vous le prenez en tapant la notification de capture d'écran dans la nuance de notification et en sélectionnant Partager. Alternativement, vous pouvez ouvrir n'importe quelle photo dans l'application Photos, appuyez sur le bouton trois points en haut, et sélectionnez le «Modifier dans le balisage». Cela ouvrira la photo dans l'outil de balisage où vous avez les outils de recadrage, de plume et de pinceau pour dessiner dessus.
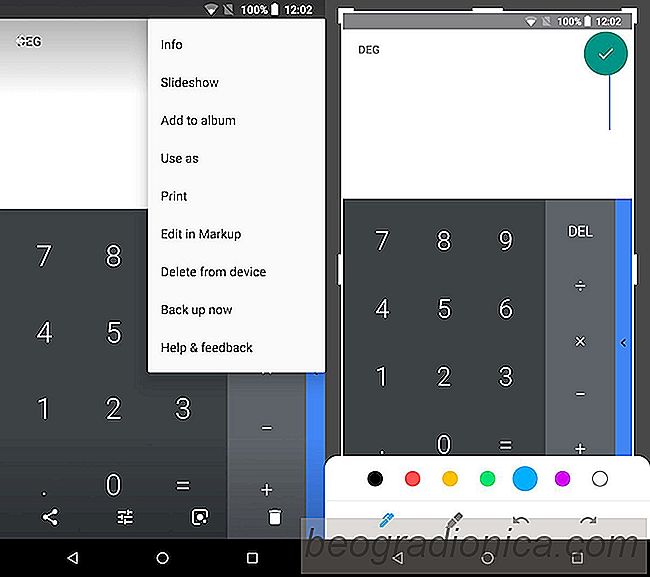
L'outil de balisage dans Android P est basique. Il ne peut pas rivaliser avec les outils qu'Apple possède dans iOS 11. Depuis que cet outil a fait ses débuts dans la première version du développeur, et qu'il reste du temps avant la publication finale, nous pouvons espérer une amélioration.
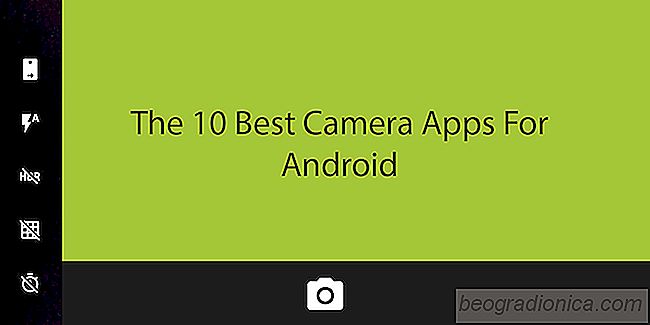
Les 10 meilleures applications d'appareil photo pour Android
La photographie a été un incontournable de l'expérience smartphone puisque les téléphones ont eu le luxe d'afficher la couleur. Au fil des ans, les applications d'appareils photo sont devenues une nécessité pour la plate-forme. Certains utilisateurs exigent des personnalisations incroyables pour les selfies, tandis que d'autres veulent se rapprocher le plus possible de la photographie professionnelle.
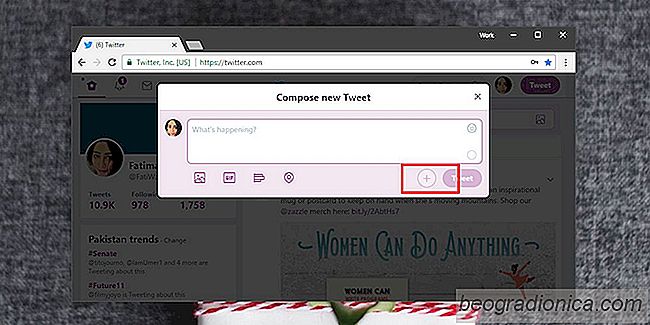
Comment utiliser le fil Twitter de Twitter
Il y a quelques mois, Twitter a changé la façon dont les réponses apparaissent dans votre chronologie. Il a ajouté un signal visuel à l'interface utilisateur qui a fait apparaître comme si tous les tweets qui étaient une réponse à un tweet étaient «connectés». Cela a engendré Twitter Threads où les utilisateurs ont répondu à leurs propres tweets pour parler de quelque chose qui ne pouvait pas contenir 140 caractères.