

lecteur VLC est incroyablement populaire. Si populaire que je n'ai pas vraiment besoin de lui donner beaucoup d'introduction. Beaucoup de gens substituent leurs lecteurs multimédias par défaut avec des lecteurs VLC et il est également populaire sur Windows et OS X. Ce qui rend VLC si génial, c'est sa puissance et comment vous pouvez toujours trouver un plug-in pour l'utiliser. cest mieux. Cela dit, si vous êtes un utilisateur Windows qui n'a pas défini le lecteur VLC comme lecteur multimédia par défaut, mais que vous souhaitez l'utiliser pour lire tous les fichiers multimédias dans un dossier particulier, il n'existe pas de moyen simple de le faire via l'interface utilisateur. . Voici un petit tweak que vous appliquez à un raccourci sur le bureau du lecteur VLC qui vous permettra de lire tous les fichiers multimédias dans un dossier présélectionné.
Les choses d'abord; faire un raccourci VLC sur votre bureau. C'est assez facile. aller à l'endroit où le lecteur VLC est installé et trouver le fichier EXE. Cliquez avec le bouton droit et sélectionnez Envoyer à> Bureau dans le menu contextuel.
Ensuite, accédez à votre bureau et trouvez ce raccourci nouvellement créé. Cliquez avec le bouton droit et sélectionnez Propriétés dans le menu contextuel. Dans la fenêtre des propriétés, accédez à l'onglet Raccourci et recherchez le champ "Cible". Il devrait lire quelque chose comme ça; "C: Fichiers programme (x86) VideoLAN VLC vlc.exe"
Ce que vous devez faire est d'ajouter ce commutateur à la fin de la ligne ci-dessus dans le champ Cible:
-LZ D: musique
Vous pouvez remplacer D: music par l'emplacement du dossier dans lequel vous voulez lire le contenu multimédia. La commande -LZ ne doit pas être modifiée.

Comment désactiver Touchpad lorsqu'une souris est connectée sous Windows 10
Les pavés tactiles ont parcouru un long chemin depuis leur création. Vous trouverez normalement des pavés tactiles sur les ordinateurs portables, mais Magic Touchpad d'Apple est juste un exemple populaire d'un pavé tactile autonome, vous pouvez utiliser avec presque n'importe quel système. Cela dit, et malgré les touchpads supportant tant de gestes, les utilisateurs attachent toujours une souris avec elle.
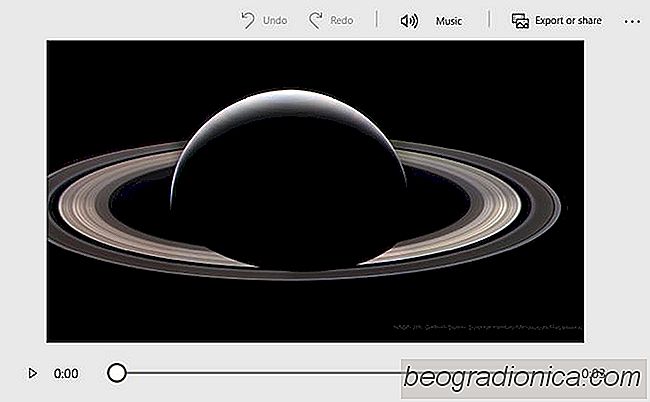
Comment utiliser Story Mix dans des photos sous Windows 10
Microsoft a annoncé il y a quelque temps une fonctionnalité appelée Story Mix dans Photos sur Windows 10. La fonctionnalité a été déployée initialement pour les builds d'initiés, pour les utilisateurs sur l'anneau Fast. Cette fonctionnalité permet aux utilisateurs de créer un film à partir de vidéos et de photos.