
![Color Splash Smart: Ajouter de la couleur aux parties sélectionnées d'une image [Mac] Color Splash Smart: Ajouter de la couleur aux parties sélectionnées d'une image [Mac]](http://beogradionica.com/img/mac-os-x-2012/color-splash-smart-add-color-to-selected-parts-of-an-image.png)
Color Splash Smart est une application Mac gratuite du même développeur qui transforme une image en noir et blanc et vous permet de définir toute région où vous souhaitez conserver la couleur. Comparable dans la fonctionnalité à InstantPhotoColor, cette application est beaucoup plus riche en fonctionnalités. Il vous permet d'ajuster la taille de la brosse, la douceur et l'opacité, et vous pouvez ajuster le degré de luminance, le contraste et la saturation lorsque la couleur est ajoutée à l'image. En outre, l'application a les mêmes effets de couleur que Big Aperture; Les deux applications ont une interface similaire et vous devriez être capable de naviguer sans problème. L'application ne supporte malheureusement pas le glisser-déposer, mais l'ajout d'un fichier est un jeu d'enfant; cliquez sur
Ouvrez un fichier sur l'écran de démarrage et recherchez la photo que vous souhaitez transformer. L'application transformera automatiquement l'image en une photo blanche et noire. Vous disposez de quatre outils pour travailler, l'outil Déplacement va déplacer l'image autour de la zone de dessin, l'outil

Pinceau vous permet de peindre les zones de l'image que vous souhaitez colorier, Effacer outil vous permet de supprimer l'effet de l'outil Pinceau, l'outil Lasso vous permet d'affiner les bords de la zone que vous avez peinte. Lorsque vous sélectionnez l'outil Pinceau, les curseurs permettant de régler la taille, la douceur et l'opacité du pinceau s'affichent. Avec l'outil Pinceau sélectionné, peignez sur la zone que vous voulez colorer, utilisez l'outil Lasso pour nettoyer les bords et cliquez sur l'onglet Couleur en haut. Depuis

Ajustement bouton, vous pouvez changer la Luminance, le Contraste et la Saturation et voir les effets reflétés en direct. Vous pouvez utiliser les commandes au bas de la fenêtre d'aperçu pour agrandir l'aperçu, voir les deux images côte à côte et pour le faire pivoter. Pour appliquer un effet de couleur à une image, cliquez sur FX Effect et sélectionnez un effet dans le panneau qui s'ouvre sous le volet de prévisualisation.
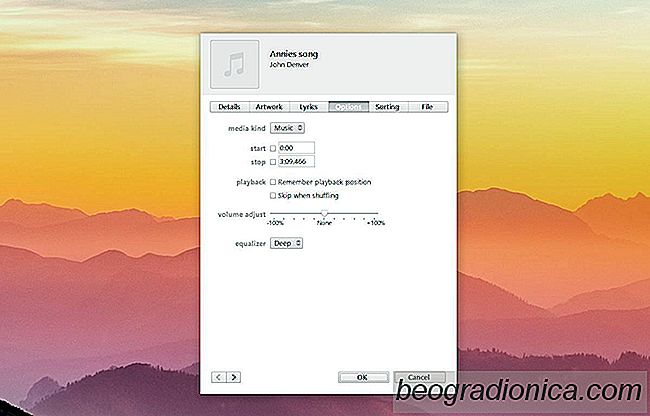
Comment spécifier les paramètres de l'égaliseur par morceau dans iTunes
Les lecteurs de musique, les bons, ont des égaliseurs intégrés. Normalement, l'égaliseur est un réglage unique. Vous pouvez sélectionner n'importe quel type de son pour ajuster et la musique sera équilibrée pour cela. Vous pouvez également définir des niveaux d'égaliseur personnalisés. Peu importe si vous utilisez un préréglage ou un réglage personnalisé, il s'appliquera uniformément à toute la musique.

Comment obtenir une barre tactile virtuelle sur macOS
Apple n'actualise pas sa gamme Mac aussi souvent que l'iPhone. Le dernier morceau d'innovation que Apple a fait à ses MacBooks est l'inclusion d'une barre tactile. La barre tactile est une bande d'entrée tactile située juste au-dessus du clavier sur les nouveaux MacBook. Cette barre comporte des touches programmables qui se mettent à jour selon l'application active sur votre écran.