

Les outils de capture d'ÃĐcran ont ÃĐtÃĐ couverts par nous en abondance pour plusieurs plates-formes et appareils dans le passÃĐ. Les outils de capture d'ÃĐcran du Mac disposent de l'utilitaire de capture d'ÃĐcran par dÃĐfaut et disposent gÃĐnÃĐralement d'une fonctionnalitÃĐ qui surpasse l'application PrÃĐvisualisation par dÃĐfaut. Monosnap est une application Mac gratuite qui capture des captures d'ÃĐcran les en ligne à un serveur de nuage et a un ÃĐditeur d'image intÃĐgrÃĐ pour recadrer, flouter, dessiner et annoter l'image. Si vous le comparez aux rÃĐcents outils de capture d'ÃĐcran Mac que nous avons couverts, il regroupe la plupart des fonctionnalitÃĐs en une seule application. Captures d'ÃĐcran peuvent Être prises d'une zone personnalisÃĐe sur l'ÃĐcran, l'ÃĐcran entier ou une capture diffÃĐrÃĐe de 10 secondes de l'ÃĐcran entier. Monosnap vous oblige à vous inscrire en utilisant votre compte Facebook, et a des raccourcis clavier personnalisables pour prendre une capture d'ÃĐcran complÃĻte ou spÃĐcifique à la zone.
Monosnap ajoute un bouton de type ÃĐclair à la barre de menu et n'a pas d'icÃīne Dock. Consultez d'abord les ParamÃĻtres et dÃĐfinissez oÃđ vous souhaitez enregistrer les images. Vous pouvez le configurer pour toujours enregistrer dans le dossier Images , ou si vous ne l'enregistrez pas dans cet emplacement par dÃĐfaut, vous devrez sÃĐlectionner un emplacement de sauvegarde chaque fois que vous capturez une image. SÃĐlectionnez l'application qui ouvrira les images capturÃĐes par Monosnap et quelle application devrait Être lancÃĐe immÃĐdiatement aprÃĻs la capture d'ÃĐcran. Les images sont enregistrÃĐes au format JPEG et vous pouvez gÃĐrer leur qualitÃĐ en dÃĐplaçant le curseur QualitÃĐ JPEG . L'onglet Raccourcis clavier vous permet de voir et de modifier les raccourcis clavier de l'application

Pour prendre une capture d'ÃĐcran, appuyez sur la combinaison de touches ou sÃĐlectionnez le type de capture d'ÃĐcran que vous souhaitez capturer.

Une fois que vous avez capturÃĐ la capture d'ÃĐcran, elle s'ouvre dans l'ÃĐditeur Monosnap (si vous avez sÃĐlectionnÃĐ l'option dans l'onglet GÃĐnÃĐral dans les paramÃĻtres). Toute modification que vous faites peut Être annulÃĐe. En bas à droite de l'ÃĐditeur, vous verrez un petit menu dÃĐroulant rÃĐpertoriant toutes les applications de retouche d'images installÃĐes sur votre Mac. Vous pouvez ouvrir votre capture d'ÃĐcran avec l'un de ces ÃĐditeurs en utilisant ce menu. Le bouton Enregistrer vous permet d'enregistrer l'image localement sur votre disque dur, et le bouton Charger envoie l'image en ligne. La progression du tÃĐlÃĐchargement s'affiche dans la barre de menus et un lien vers l'image s'affiche une fois le tÃĐlÃĐchargement terminÃĐ.
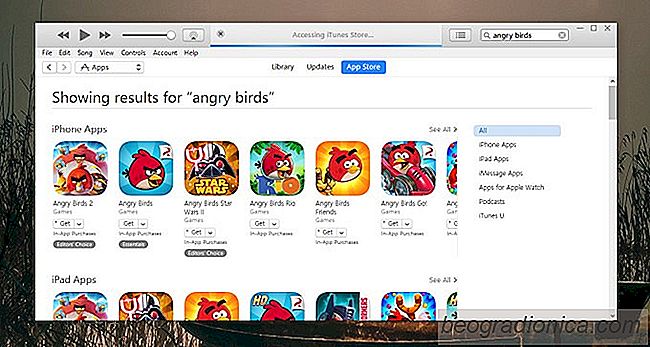
Comment obtenir l'App Store dans iTunes Retour
Chaque version majeure d'iOS est accompagnÃĐe d'une nouvelle version d'iTunes. Cette annÃĐe n'ÃĐtait pas diffÃĐrente. Lorsque Apple a publiÃĐ iOS 11 au public, il a ÃĐgalement publiÃĐ une mise à jour pour iTunes. La version 12.7 d'iTunes est trÃĻs diffÃĐrente de ses prÃĐdÃĐcesseurs car elle n'a plus l'App Store.
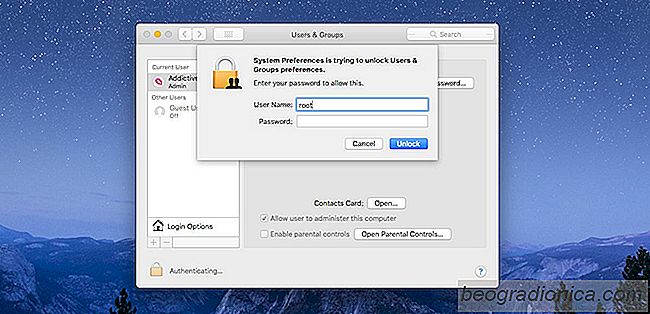
Comment rÃĐparer le macOS High Sierra Racine d'erreur de connexion
Il semble qu'Apple ne puisse pas faire une pause. iOS a eu sa part de bugs mais un nouveau bug dans macOS High Sierra vient d'Être dÃĐcouvert qui permet à n'importe qui d'avoir accÃĻs à l'utilisateur root sans avoir besoin du mot de passe du compte utilisateur actuel. Peu importe si le compte est le compte administrateur ou non.