

Plus tôt en juin, j'ai analysé un programme de mise à jour d'application pour Windows appelé AutoUP, qui permet de suivre et de mettre à jour les programmes obsolètes et de télécharger des applications gratuites très populaires, directement à partir de votre bureau. L'application était sacrément bonne et contenait de nombreuses fonctionnalités supplémentaires. Apparemment, tout le monde ne veut pas un logiciel gonflé avec plus d'options dont ils ont réellement besoin. S'il ne s'agit que d'un programme de mise à jour d'application, consultez Brothersoft Updater . Il ne met pas automatiquement à jour les programmes, et vous devez effectuer manuellement cette opération, mais son moteur d'analyse est assez efficace et conçu pour vous informer de la plupart de vos applications (il a analysé efficacement tous les programmes installés pendant les tests) , Pour dire le moins). Vous pouvez rechercher manuellement les mises à jour ou spécifier des intervalles après lesquels l'application enverra automatiquement les notifications de mise à jour. Avec une interface utilisateur intuitive, il est très facile à utiliser et reste discrètement installé dans votre barre d'état système.
Lorsque j'ai installé et commencé à tester le logiciel, il a automatiquement analysé toutes les applications installées lors du lancement initial. L'interface semble propre, et répertorie méticuleusement les programmes installés sur votre ordinateur. Il vous permet de connaître le nombre total de programmes installés et ceux qui ont une mise à jour disponible. En outre, il vous permet également de connaître le temps écoulé depuis la dernière analyse. Si nécessaire, vous pouvez cliquer sur le bouton Rescan dans le coin supérieur droit pour recommencer le processus de numérisation. Les applications listées sont présentées avec leur nom et leur version actuelle

Pour mettre à jour un utilitaire ou une application, sélectionnez-le dans la liste et cliquez sur le bouton Mettre à jour maintenant . Le programme de mise à jour vous redirige vers sa page de téléchargement, d'où vous pouvez télécharger manuellement la dernière version. Il est assez décevant de constater qu'il ne démarre pas immédiatement le processus de mise à jour, une fonctionnalité que d'autres outils similaires fournissent. En outre, il manque également une option de mise à jour par lots et il peut être gênant de mettre à jour individuellement un grand groupe d'applications. En revanche, il existe également une barre de recherche intégrée qui vous aide à rechercher et à télécharger une application sans ouvrir votre navigateur Web.

Les notifications push qui apparaissent à côté de la barre d'état système constituent une autre fonctionnalité intéressante. La notification vous indique le logiciel obsolète et vous pouvez cliquer sur Afficher plus pour accéder rapidement à la page de téléchargement.
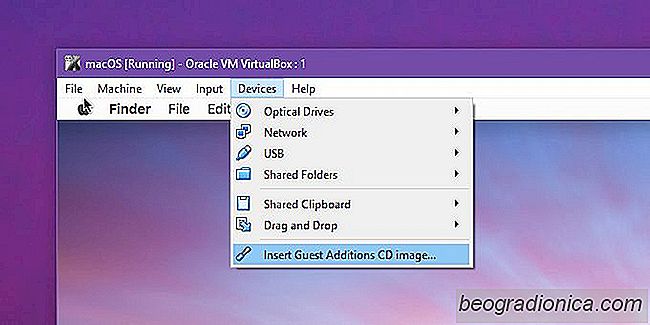
Comment installer des ajouts d'invités sur VirtualBox
VirtualBox est l'un des programmes de virtualisation les plus populaires disponibles pour Mac, Windows et Linux. C'est riche en fonctionnalités, facile à utiliser et gratuit. L'exécution d'une machine virtuelle dans VirtualBox est assez facile. Bien sûr, la configuration simple, bien que suffisante pour exécuter un système d'exploitation virtuel, comporte certaines limites.

Comment résoudre Cuphead ne pas enregistrer des progrès - Windows Store Version
Cuphead, un jeu développé par Studio MDHR, est salué comme moderne œuvre d'art qui ressemble à un dessin animé des années 1930 mais qui joue comme un jeu d'arcade à défilement latéral très dur. Cuphead joue comme Sonic ou Rayman, intégré avec des éléments RPG top-down des jeux NES des années 90 et qui définit vaguement Cuphead pour vous.