
![Ajouter des boutons de réponse rapide pour les messages reçus dans Gmail [Chrome] Ajouter des boutons de réponse rapide pour les messages reçus dans Gmail [Chrome]](http://beogradionica.com/img/web-2012/add-quick-reply-buttons-for-received-messages-in-gmail.jpg)
Il y a quelque temps, nous avons traité Batch Reply pour Gmail, une extension Chrome qui vous permet de répondre simultanément à plusieurs courriels dans votre boîte de réception Gmail. Le seul problème que nous avions avec l'extension était qu'elle répondait aux messages sélectionnés avec un seul email. Cela a entraîné un thread distinct créé pour un groupe de courriels. Ce n'était pas une mauvaise solution, mais c'était seulement passable. Découvrez GmailWiz , une extension Chrome qui vous permet de configurer quatre messages de réponse rapide que vous pouvez envoyer en réponse à n'importe quel courriel en cliquant sur un bouton. Les boutons sont tous intégrés à l'interface Gmail et s'intègrent bien avec elle. Chaque bouton est assigné sa propre signification: Comme, TL, DR (Trop long, n'a pas lu), Got it, et parlons. L'extension fournit ses propres messages de réponse, mais vous pouvez les personnaliser chacun.
Une fois installé, visitez les préférences de GmailWiz pour le configurer à votre guise. Par défaut, seul le bouton Like est activé. Les options peuvent être ouvertes de manière traditionnelle (depuis la page Extensions de Chrome), ou en appuyant sur la baguette magique que l'extension ajoute à côté du bouton «Dans la nouvelle fenêtre» de Gmail. Ces boutons n'apparaissent que lorsque vous consultez un fil de discussion ou un message unique, et non dans votre boîte de réception.
Cochez chacun des boutons que vous voulez voir dans l'interface de Gmail, personnalisez le message si nécessaire et choisissez l'un des à 'options (Expéditeur, Tous). Ces options sont importantes dans les cas où vous avez reçu un email avec plusieurs adresses email CC'd. Vous pouvez choisir de répondre à un seul expéditeur ou à tout le monde dans l'e-mail. Enregistrez vos modifications et revenez à votre onglet Gmail.

Sélectionnez un fil de discussion, et vous devriez voir toutes les options que vous avez activées dans les options de GmailWiz à côté du bouton de réponse. Cliquez sur un bouton, et il vous enverra la réponse enregistrée à cet email. C'est plus facile que d'utiliser un modèle et ne prend rien de plus qu'un clic pour le faire.
![Comment afficher les interactions Twitter avec un utilisateur [Chrome]](http://beogradionica.com/img/web-2017/how-to-view-twitter-interactions-with-user.jpg)
Comment afficher les interactions Twitter avec un utilisateur [Chrome]
Twitter est souvent un endroit désordonné. Il est difficile de garder une trace de vos interactions, car les gens peuvent changer leur nom et gérer à leur guise, à peu près n'importe qui peut tweeter à vous, et il n'y a aucun moyen de vérifier votre historique de conversation. Un fil Twitter est l'une des rares formes de pensées organisées que vous trouverez sur le site.
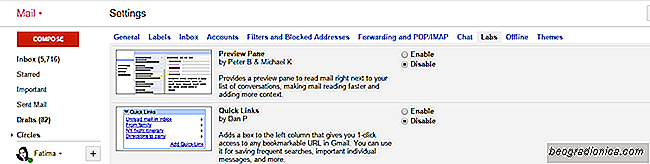
Activation d'un volet de visualisation dans Gmail
MS Outlook et l'application Mail de Windows 10 ont quelque chose en commun. un volet d'aperçu. L'interface utilisateur a trois colonnes; boîtes de réception / dossiers, e-mails dans une boîte de réception et un volet de prévisualisation. Lorsque vous sélectionnez un e-mail dans la liste des e-mails, vous en obtenez un aperçu dans le volet de prévisualisation.