
![Ajouter des fichiers à une archive Zip et les partager via e-mail ou iMessage [iOS] Ajouter des fichiers à une archive Zip et les partager via e-mail ou iMessage [iOS]](http://beogradionica.com/img/ios-2016/add-files-to-zip-archive-share-them-via-email-or-imessage-3.jpg)
. Un fichier compressé est l'un des moyens les plus efficaces pour envoyer des fichiers. Un fichier zippé fournit non seulement un seul conteneur pour plusieurs fichiers, mais il réduit également la taille autant que possible. Malheureusement, compresser des fichiers sur un appareil mobile n'est pas facile et si vous utilisez un iPhone, c'est presque inconnu. Bundler est une application iOS gratuite qui cherche à résoudre ce problème. Il vous permet d'ajouter des fichiers de votre appareil à une archive compressée et de les partager par e-mail ou via iMessages. L'application n'est pas sans limites, par exemple, vous ne pouvez pas ajouter un fichier des applications Google Drive ou Dropbox à Bundler, mais vous pouvez les ajouter à partir de votre pellicule ou de toute application qui vous permet d'enregistrer des fichiers sur votre appareil par opposition au cloud espace de rangement. L'application regroupe les fichiers dans un fichier avec une extension BNDL qui doit être changé en ZIP avant que votre destinataire puisse les extraire et les afficher sur le bureau.
Installez Bundler sur votre téléphone, puis allez dans l'application Photos. Sélectionnez une image que vous souhaitez ajouter à une archive compressée et appuyez sur le bouton de partage. Sur la ligne du haut qui répertorie les applications auxquelles vous pouvez partager l'image, appuyez sur Bundler. Si vous ne le voyez pas, appuyez sur le bouton "Plus" et activez-le. Après avoir tapé sur Bundler, il vous sera demandé de choisir un bundle auquel ajouter le fichier. Un bundle est essentiellement l'archive compressée dans laquelle vos fichiers seront ajoutés. Appuyez sur l'option "Choisir un bundle" et sélectionnez un bundle existant ou créez-en un nouveau. Vous pouvez également donner un nom au fichier. Appuyez sur "Publier", puis répétez l'opération pour toutes les images que vous souhaitez ajouter à l'ensemble.

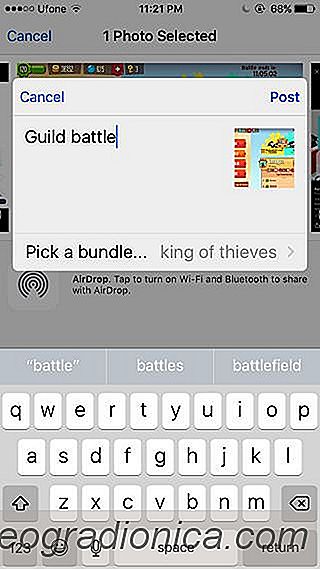
Une fois que vous avez ajouté tous les fichiers souhaités à votre ensemble, ouvrez l'application elle-même. Vous verrez vos liasses apparaître ici dans une liste. Appuyez sur le bouton de partage en haut de l'ensemble que vous souhaitez partager et sélectionnez votre application de messagerie par défaut ou iMessages pour partager le groupe. Si vous partagez l'ensemble sur iMessages et que votre destinataire le visualise sur son iPhone, l'application Bundler sera également installée sur son appareil pour afficher les fichiers. Partager et visualiser des fichiers par email est beaucoup plus simple; le destinataire devra changer l'extension de BUNDL à ZIP et pourra alors voir les fichiers qu'il contient.
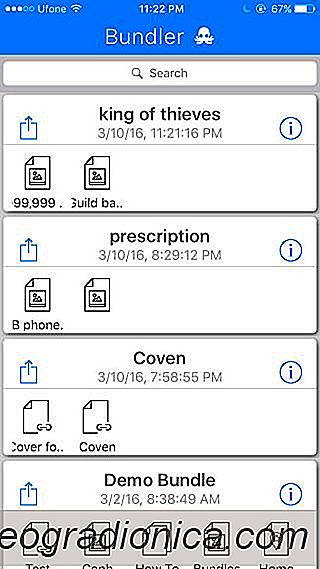

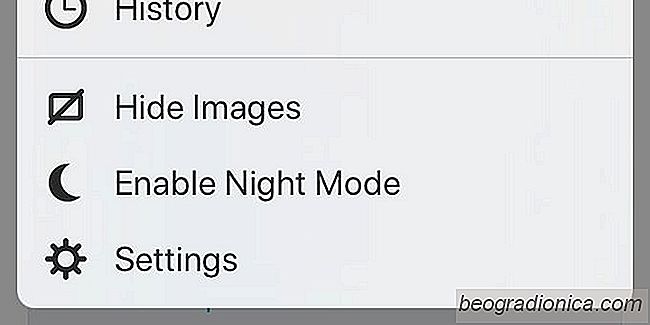
Comment désactiver les images dans Firefox pour iOS
Quand il s'agit d'une connexion lente ou de simplement enregistrer sur votre plan de données, la chose intelligente à faire limite les applications qui ont accès à vos données cellulaires. IOS et Android vous permettent de restreindre l'accès aux données pour chaque application. Cela signifie que vous pouvez autoriser l'envoi de nouveaux messages électroniques et de messages lorsque vous êtes en déplacement, mais empêcher d'autres applications moins utiles de consommer de la bande passante.
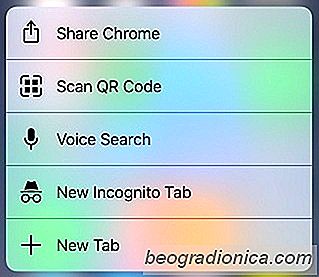
Comment numériser un code QR avec Chrome pour iOS
Depuis l'époque d'iOS 4, je 'ai eu une application de numérisation de code QR dédiée sur mon téléphone. Je ne l'utilise pas très souvent mais quand j'ai besoin de scanner un code, c'est la meilleure option disponible. Il y a quelques applications de numérisation de code QR disponibles dans l'App Store, mais très peu d'entre elles sont bien construites.