
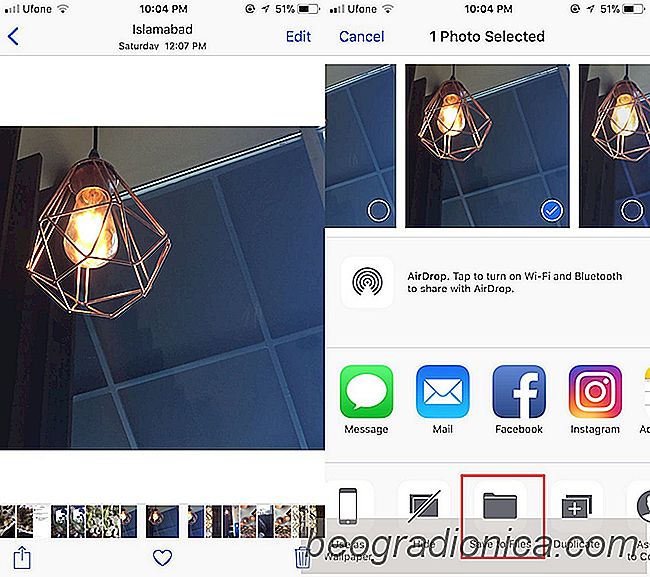
L'application Fichiers est un nouvel ajout à iOS 11. Ce n'est pas tout à fait application de navigation de fichiers que vous obtenez sur Android mais c'est quelque chose. C'est l'un de ces nouveaux ajouts qui seront disponibles sur tous les appareils compatibles. Il vous permet de voir tous vos fichiers dans vos lecteurs de nuage, et mÊme sur votre tÃĐlÃĐphone. La partie difficile est l'enregistrement de fichiers. Vous pouvez accÃĐder aux fichiers à partir de votre lecteur cloud, mais il n'existe aucun moyen ÃĐvident d'enregistrer un fichier dans l'un des emplacements pris en charge dans l'application Fichiers. Si vous souhaitez enregistrer des photos dans l'application Fichiers dans iOS 11 par exemple, vous devez passer par l'application Photos.
Ouvrez l'application Photos et appuyez sur une photo. Si vous souhaitez enregistrer plusieurs photos, appuyez sur SÃĐlectionner en haut à droite, puis sÃĐlectionnez les photos que vous souhaitez enregistrer dans l'application Fichiers.
Une fois la ou les photo (s) sÃĐlectionnÃĐe (s), appuyez sur le bouton de partage. Dans la rangÃĐe infÃĐrieure des extensions d'application, recherchez l'extension Enregistrer dans les fichiers. Touchez-le.
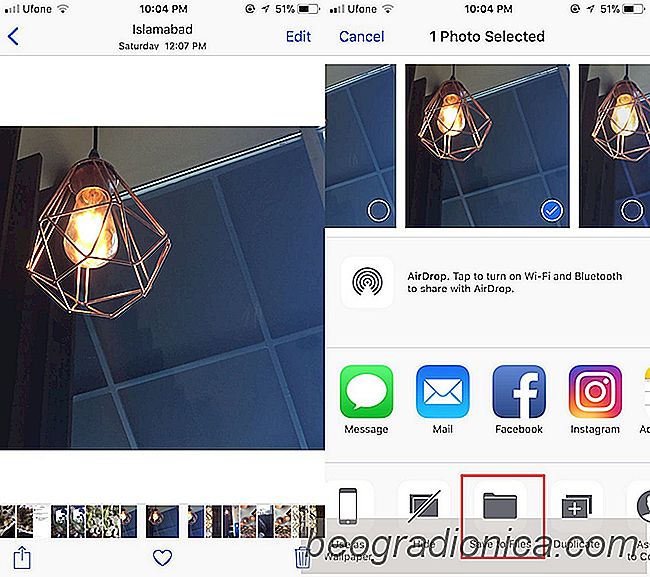
Cela ouvrira l'application Fichiers dans laquelle vous pourrez sÃĐlectionner un dossier dans lequel enregistrer la (les) photo (s). Si vous voulez cependant crÃĐer un dossier, vous ne pouvez pas le faire ici. Vous devrez ouvrir l'application Fichiers et y crÃĐer le dossier. AprÃĻs cela, vous devez revenir à l'application Photos pour enregistrer les photos dans l'application Fichiers.
Appuyez sur le dossier dans lequel vous souhaitez enregistrer la (les) photo (s). Contrairement à la plupart des applications de cloud drive ou des applications d'exploration de fichiers, le dossier ne s'ouvre pas. Il est simplement mis en ÃĐvidence. Appuyez sur Ajouter en haut pour enregistrer la photo dans le dossier sÃĐlectionnÃĐ.
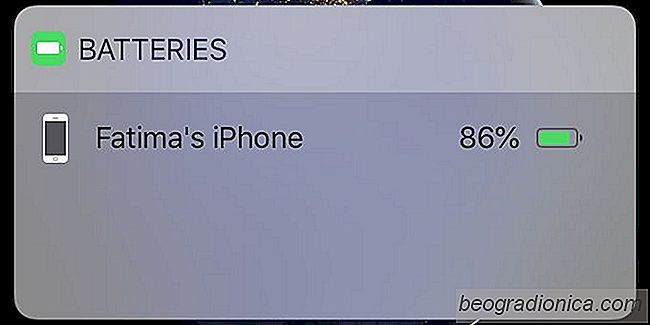
Comment rÃĐparer Widget Batteries manquantes sur iOS
IOS a des widgets depuis iOS 8. Il y a des widgets boursiers qui accompagnent les applications boursiÃĻres et le troisiÃĻme ... applications de fÊte que vous installez viennent avec leurs propres widgets. iOS a aussi un widget de batterie. Il vous indique quels appareils sont connectÃĐs à votre appareil et leur pourcentage de batterie respectif.
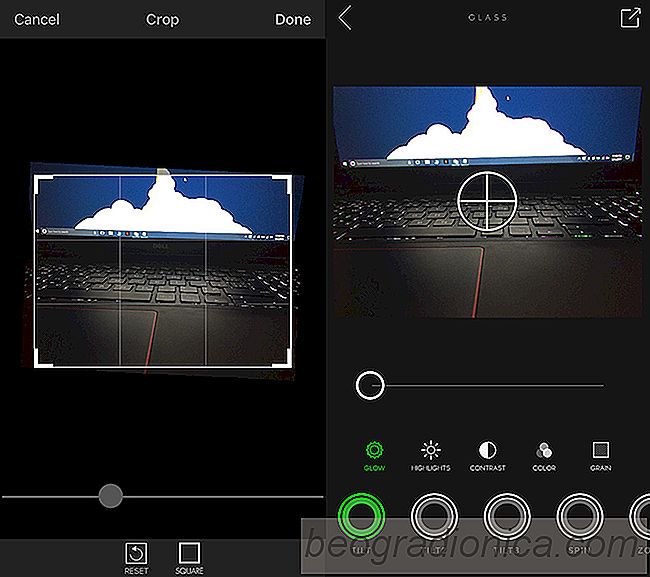
Comment ajouter un effet de bascule aux photos sur votre iPhone
Chaque annÃĐe, lorsqu'un nouvel iPhone est annoncÃĐ, l'appareil photo reçoit un gros mettre à jour. Le matÃĐriel et le logiciel sont amÃĐliorÃĐs de maniÃĻre exponentielle. L'appareil photo sur un iPhone est l'un des plus puissants que vous trouverez sur un smartphone aujourd'hui. C'est une fonctionnalitÃĐ qu'Apple travaille avec diligence pour s'amÃĐliorer chaque annÃĐe.