
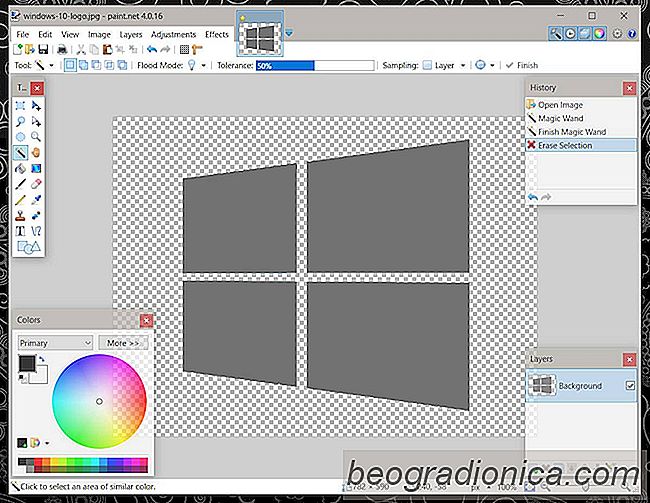
JPG / JPEG et PNG sont deux des formats d'image les plus populaires Onilne. JPEG est prÃĐfÃĐrÃĐ pour sa petite taille et le soutien universel et les images PNG, tandis que plus lourd, la transparence de soutien. La conversion d'un fichier JPEG en PNG n'ajoute pas de transparence à l'image. Il n'y a pas de convertisseur d'image qui supprime automatiquement le blanc d'une image et le rend transparent. Pour supprimer l'arriÃĻre-plan d'une image et la rendre transparente, vous avez besoin d'un ÃĐditeur d'image appropriÃĐ.
L'ajout de transparence à une image ne relÃĻve pas de l'ÃĐditeur d'images à usage gÃĐnÃĐral. Vous avez besoin d'une application lÃĐgÃĻrement sophistiquÃĐe pour le faire. Plus l'application est performante, plus il sera facile de supprimer l'arriÃĻre-plan d'une image et de la rendre transparente. Vous avez beaucoup d'options et ils sont tous gratuits. Vous pouvez ÃĐgalement ajouter de la transparence dans Photoshop, mais si vous avez dÃĐjà l'application, vous n'aurez probablement pas besoin de nous pour vous dire comment ajouter de la transparence.
Avant de commencer, sachez qu'une image avec un fond de couleur rempli unique va Être plus facile à rendre transparent que celui avec un arriÃĻre-plan plus occupÃĐ. Si vous avez un JPEG d'un logo, vous pouvez facilement le rendre transparent, mais si vous avez des photos de vacances, vous devrez passer beaucoup de temps à enlever la plage ou l'ÃĐruption du volcan.
PhotoFiltre est un ÃĐditeur d'image qui est toujours coincÃĐ dans l'ÃĻre Windows 7 par rapport à son interface utilisateur. Cela fonctionne bien pour notre but, alors ne laissez pas cela vous arrÊter. Installez l'application et ouvrez l'image dont vous souhaitez supprimer l'arriÃĻre-plan. Nous allons vous montrer comment le faire si vous avez un fond de couleur simple rempli.
Cliquez sur l'outil Baguette magique dans la boÃŪte à outils. Cet outil peut sÃĐlectionner toutes les instances d'une couleur dans une image tant qu'elle n'est pas sÃĐparÃĐe par une autre couleur. Par exemple. Si votre image comporte un motif de trois barres colorÃĐes, rouge, jaune et bleu, cliquer à l'intÃĐrieur de la barre bleue sÃĐlectionnera toute la barre bleue, mais pas toutes les barres bleues. Vous devrez cliquer à l'intÃĐrieur de chaque barre bleue individuellement.
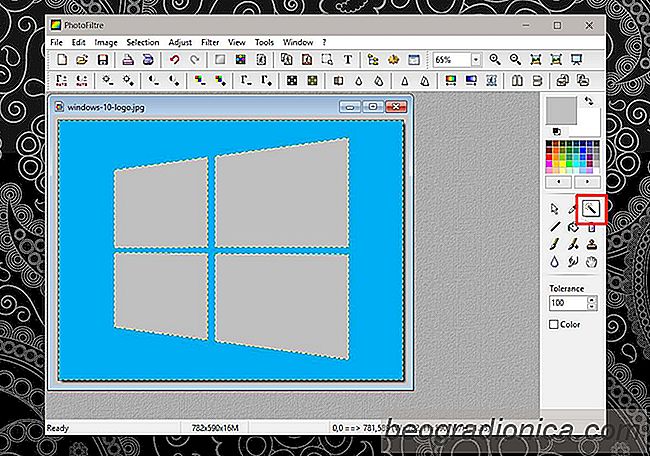

La rÃĐponse courte est; Non. Vous ne devez jamais utiliser intentionnellement le chargeur d'un autre ordinateur portable sur votre ordinateur portable. Peu importe si vous Êtes coincÃĐ ou si votre batterie est sur le point de mourir. Brancher un chargeur diffÃĐrent qui n'est pas destinÃĐ Ã votre modÃĻle spÃĐcifique ne mÃĻnera à rien de bon.
![Comment amÃĐliorer le FPS dans PUGB [Champs de bataille de Playerunknown]](http://beogradionica.com/img/windows-2017/how-to-improve-fps-in-pugb-2.jpg)
Comment amÃĐliorer le FPS dans PUGB [Champs de bataille de Playerunknown]
Battlegrounds de Playerunknown (PUBG) est un troisiÃĻme jeu de tir (commutable à la premiÃĻre personne) Bluehole Studio. PUBG est devenu un exemple classique d'un succÃĻs fulgurant que personne n'a vu venir. La prÃĐmisse est que 100 combattants volent vers une ÃŪle massive oÃđ ils doivent piller des armes et s'armer.