
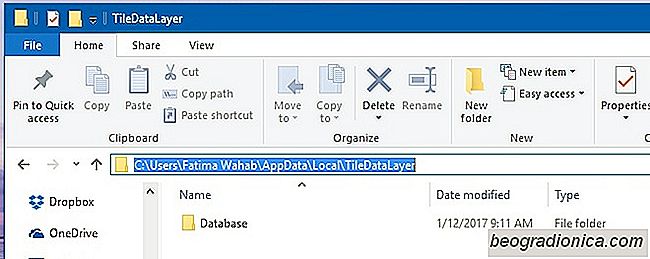
Le menu DÃĐmarrer vous permet d'ÃĐpingler les applications afin qu'elles soient plus facile d'accÃĻs. Vous pouvez les regrouper et gÃĐrer la taille des tuiles ainsi que la largeur du menu DÃĐmarrer. Cela peut prendre un peu de temps pour le configurer mais ça vaut le coup. Les vignettes ÃĐpinglÃĐes dans le menu DÃĐmarrer facilitent considÃĐrablement l'accÃĻs aux applications et dossiers que vous utilisez souvent. AprÃĻs avoir consacrÃĐ autant de temps à l'organisation des tuiles dans le menu DÃĐmarrer, il serait dommage que quelque chose lui arrive. Une nouvelle installation de Windows ou une mauvaise mise à jour peut rÃĐorganiser les tuiles dans le menu DÃĐmarrer. Les bonnes nouvelles sont, votre disposition de tuiles de menu de dÃĐmarrage est quelque chose que vous pouvez sauvegarder si vous savez oÃđ les fichiers sont. Voici comment sauvegarder et restaurer la disposition du menu DÃĐmarrer dans Windows 10.
Pour sauvegarder et restaurer la disposition du menu DÃĐmarrer, vous devez disposer des droits d'administrateur. Vous devez ÃĐgalement Être dÃĐconnectÃĐ du compte que vous souhaitez sauvegarder et restaurer la disposition du menu DÃĐmarrer pour. Il est prÃĐfÃĐrable de se connecter au compte administrateur pour sauvegarder la mise en page pour tout autre compte.
AccÃĐdez au dossier AppData Local TileDataLayerfolder pour le compte pour lequel vous voulez sauvegarder la mise en page du menu DÃĐmarrer. Inside est un dossier appelÃĐ 'Database'. C'est là que la disposition du menu DÃĐmarrer est enregistrÃĐe. Il comprend les carreaux que vous avez ÃĐpinglÃĐs et les groupes que vous avez crÃĐÃĐs. Sauvegardez-le dans un endroit sÃŧr.
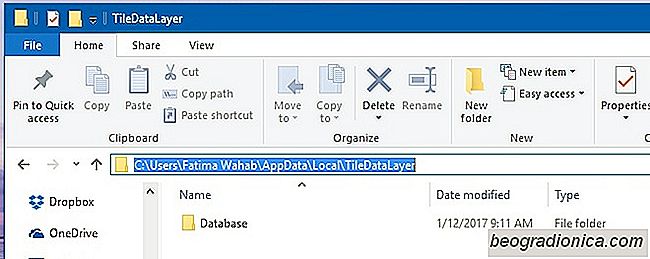
Chaque fois que vous souhaitez restaurer cette disposition, peut-Être aprÃĻs une nouvelle installation de Windows 10, collez simplement ce dossier au mÊme endroit que vous l'avez copiÃĐ. Lors de la restauration et de la sauvegarde, vous ne devez pas Être connectÃĐ au compte que vous Êtes en train de restaurer ou à sauvegarder la mise en page.
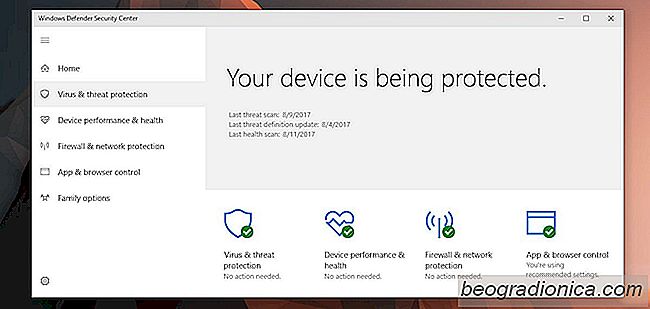
DÃĐsactivation de la notification rÃĐcapitulative Windows Defender sous Windows 10
Windows Defender analyse les applications, les liens et les fichiers à la recherche de contenu malveillant. Il fonctionne en arriÃĻre-plan et nous garde en sÃĐcuritÃĐ. S'il dÃĐtecte un problÃĻme avec une application rÃĐcemment installÃĐe ou un fichier nouvellement tÃĐlÃĐchargÃĐ, il nous le signale. Bien sÃŧr, quand ça ne trouve rien, ça nous le fait aussi savoir.
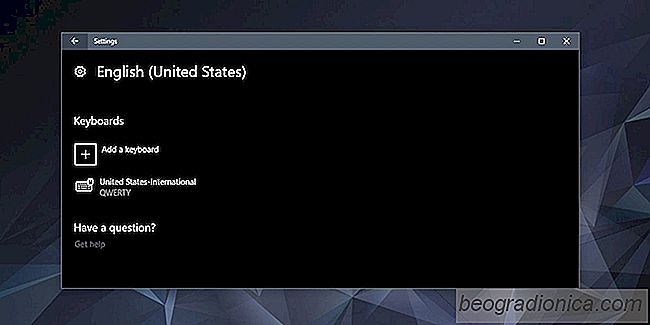
Comment ajouter des dispositions de clavier sous Windows 10
Lorsque vous installez Windows 10, vous avez la possibilitÃĐ d'ajouter des dispositions de clavier. Windows 10 ajoute automatiquement une mise en page en fonction des paramÃĻtres de votre rÃĐgion, mais si vous le souhaitez, vous pouvez ajouter des dispositions de clavier supplÃĐmentaires. Les claviers sont souvent spÃĐcifiques à la langue.