
. Le menu Démarrer de Windows 10 prend en charge différentes tailles de mosaïques pour les applications auxquelles vous l'épinglez. Le redimensionnement d'une mosaïque est très simple et la variation de taille vous permet de mettre en évidence les applications les plus importantes et les plus fréquemment utilisées tout en adaptant les moins utilisées dans une zone plus petite. Pour les applications qui n'ont pas été optimisées pour Windows 10, vous remarquerez peut-être que le redimensionnement d'une vignette d'application dans le menu Démarrer vous laissera avec un grand carré ou rectangle avec une petite icône d'application au milieu. Pour certaines applications telles que Chrome, la mosaïque complète affichera l'icône Chrome, mais pour de nombreuses applications populaires, ce n'est tout simplement pas le cas. Pour résoudre le problème, il existe une application gratuite open source appelée TileIconifier .
Voici à quoi ressemble le menu Démarrer lorsque les icônes d'application ne sont pas redimensionnées correctement avec la mosaïque. Vous pouvez voir que Chrome se porte bien, mais pas les autres applications.
![]()
Téléchargez et exécutez TileIconifier. Il va scanner votre menu Démarrer pour les éléments épinglés et remplir une liste d'entre eux. Sélectionnez l'application pour laquelle vous souhaitez activer une grande icône. L'application elle-même peut être livrée avec une icône plus grande que Windows 10 a du mal à détecter ou vous devrez peut-être télécharger une icône plus grande pour cela. Sélectionnez l'application, puis cliquez sur le bouton "Icône moyenne".
![]()

Les cartes SD et les téléphones ont tous un espace de stockage limité. Vous pouvez les utiliser pour stocker temporairement des photos, mais vous devrez éventuellement les retirer de l'appareil. Ce n'est pas seulement une question d'espace de stockage. Vous devez déplacer vos photos et vidéos vers un lecteur externe où elles sont sécurisées.
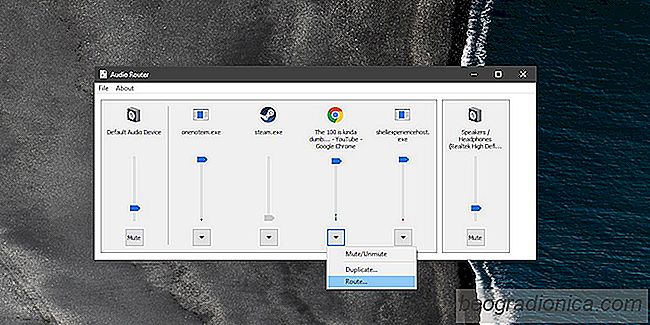
Comment diffuser du son sur deux périphériques différents sous Windows 10
Windows permet uniquement de sortir du son sur un périphérique à la fois. Si plusieurs applications sont en cours de lecture audio, Windows achemine le flux audio via le même périphérique audio. Il le fera même si vous avez activé deux périphériques audio différents et qu'il n'y aura pas d'option pour émettre du son sur deux périphériques différents.