

Le menu contextuel de Windows a pour but d'augmenter la productivité des utilisateurs en offrant un accès facile aux différentes options liées aux fichiers / dossiers. En dehors de certaines options générales comme copier, couper, renommer, etc., il vous fournit des options supplémentaires liées au type de fichier spécifique. Les informations requises pour reconnaître le type de fichier et afficher ses options connexes dans le menu contextuel sont enregistrées dans le registre Windows. La semaine dernière, nous avons traité un éditeur de menu contextuel appelé 7CMenuEditor.INC (revu ici), qui vous permet d'ajouter des raccourcis d'application et des URL personnalisés au menu contextuel du bureau. La ruche de registre HKEY_CLASSES_ROOT contient des informations sur toutes les extensions de fichiers et vous permet d'ajouter des entrées de menu contextuel de n'importe quelle extension de fichier sélectionnée. Cependant, si vous souhaitez ajouter des entrées au menu contextuel de plusieurs types de fichiers, cela devient une tâche fastidieuse et fastidieuse. De plus, déconnecter le registre de Windows n'est pas recommandé pour les utilisateurs novices.
ContextEdit est une application simple mais puissante qui vous permet de personnaliser les menus contextuels de toutes les extensions de fichiers. Il lit les extensions de fichiers des applications natives et installées à partir de Windows Registry et les affiche dans une liste, vous permettant de personnaliser le menu contextuel de chaque clic droit.
L'interface de l'application est divisée en trois volets. Le volet de gauche contient une liste d'extensions des utilitaires natifs et tiers. Le volet supérieur droit affiche les commandes shell de l'extension sélectionnée, tandis que le volet inférieur droit affiche tous les gestionnaires de menus contextuels de l'extension de fichier sélectionnée. Pour créer une nouvelle entrée, sélectionnez d'abord une extension dans la liste des extensions.

Maintenant, cliquez sur Nouveau pour créer une nouvelle entrée. Tout d'abord, vous devez entrer un nom interne pour la nouvelle commande, entrer le texte du menu (texte qui apparaîtra dans le menu contextuel), puis entrer la commande que vous souhaitez exécuter avec l'option de menu contextuel nouvellement ajouté. Vous pouvez également choisir de spécifier l'application que vous souhaitez exécuter lorsque vous sélectionnez l'option dans le menu contextuel. Par exemple, vous pouvez choisir d'ajouter MS Word pour l'ouverture des fichiers texte. Lorsque tous les paramètres sont en place, cliquez sur OK.
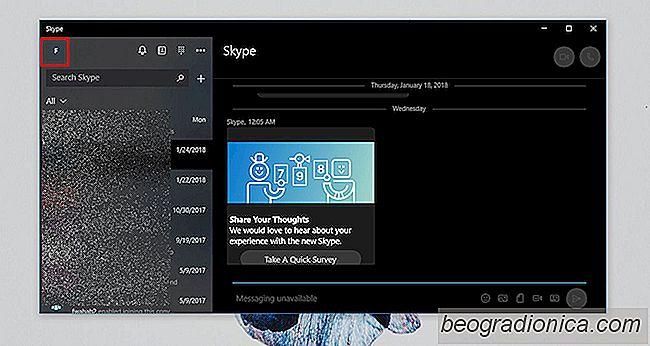
Procédure d'arrêt automatique de la connexion Skype sous Windows 10
Il existe deux applications Skype différentes que vous pouvez utiliser sous Windows 10. L'une est la Version de bureau Win32 que nous utilisons depuis le lancement de Skype. Il a été mis à jour plusieurs fois par le passé, mais il s'agit toujours d'une application Win32 que vous devez télécharger et installer manuellement sur votre système.
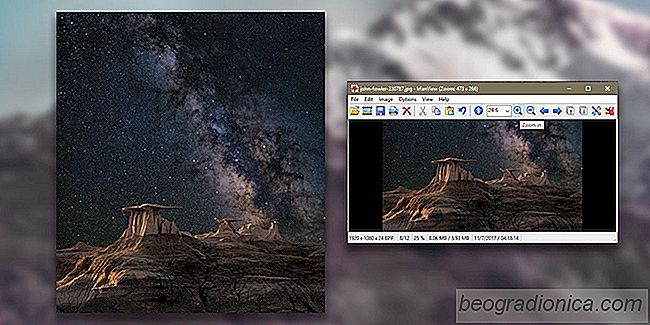
Comment redimensionner une image pour un fond d'écran
Les fonds d'écran sont de tailles différentes. Si vous aimez une image et que c'est une bonne image HD, vous pouvez l'utiliser sur un grand écran même si ce n'est pas la bonne taille. Windows peut étirer une image pour qu'elle remplisse l'écran et normalement, elle fait du bon travail. Parfois, cependant, cela ne fonctionne pas et l'image est coupée du mauvais côté.