

Trouver des fichiers d'un type particulier afin de s'en dÃĐbarrasser peut parfois devenir envahissant, surtout si l'endroit que vous regardez est inondÃĐ d'un nombre de fichiers en trop. Le rÃĐpertoire de tÃĐlÃĐchargement par dÃĐfaut, par exemple, devient souvent victime de ce problÃĻme, car nous continuons à le remplir avec des fichiers alÃĐatoires, laissant tout dÃĐsorganisÃĐ et encombrÃĐ. Maintenant, vous pouvez toujours cliquer avec le bouton droit n'importe oÃđ dans le dossier et trier les fichiers en fonction du type pour rendre l'extension requise plus facile à repÃĐrer, mais parfois, mÊme cela ne la coupe pas. C'est ici que Daanav File Manager vient à la rescousse. Ce freeware Windows lÃĐger analyse n'importe quel dossier sÃĐlectionnÃĐ (et ses sous-dossiers), et rÃĐpertorie les extensions de fichier à l'intÃĐrieur avec le nombre de fichiers de chacun. De cette façon, vous pouvez facilement localiser et supprimer tous les fichiers avec une extension particuliÃĻre en masse. Plus de dÃĐtails aprÃĻs la pause.
L'application comprend une interface simple mais efficace. Au lancement, il affiche automatiquement la fenÊtre "Browse for Folder" pour sÃĐlectionner instantanÃĐment un rÃĐpertoire. Vous pouvez toujours rouvrir cette fenÊtre en cliquant sur le bouton Parcourir à cÃītÃĐ du champ "Dossier".

Une fois que l'application a terminÃĐ le processus d'analyse, elle liste toutes les extensions de fichier dans le rÃĐpertoire, ainsi que le nombre total de fichiers sous chaque extension .
Pour supprimer tous les fichiers avec l'une des extensions dÃĐtectÃĐes, sÃĐlectionnez l'extension de fichier requise dans la liste et cliquez sur le bouton Supprimer les fichiers dans le coin infÃĐrieur droit de la fenÊtre. Vous pouvez mettre en ÃĐvidence plusieurs ÃĐlÃĐments à la fois pour la suppression par lot d'extensions. Les fichiers ne sont pas supprimÃĐs dÃĐfinitivement, mais plutÃīt dÃĐplacÃĐs vers la Corbeille. Ainsi, vous pouvez facilement restaurer les extensions de fichiers supprimÃĐes accidentellement.

Correction des applications ÃĐpinglÃĐes ne s'ouvrant pas dans la barre des tÃĒches Dans Windows 10
Lorsque vous ouvrez une application ÃĐpinglÃĐe dans la barre des tÃĒches, ouvre exactement là oÃđ il est ÃĐpinglÃĐ. Une ligne apparaÃŪt sous l'icÃīne pour indiquer que l'application ÃĐpinglÃĐe est en cours d'exÃĐcution. C'est ce qui se passe lorsque le raccourci de la barre des tÃĒches est ÃĐpinglÃĐ correctement. Il fonctionnera probablement de cette façon sur les anciennes versions de Windows, mais pas sur Windows 10.
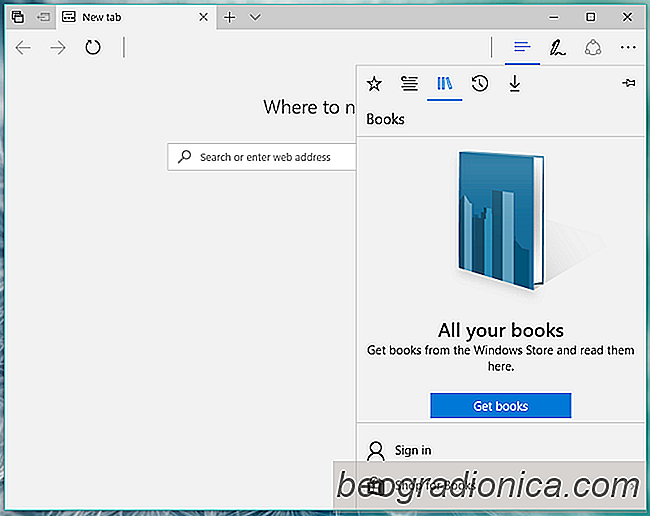
Comment acheter et lire des livres ÃĐlectroniques sous Windows 10
Le Windows Store abritera bientÃīt des ebooks que vous pouvez acheter et lire sur un PC Windows 10. La fonctionnalitÃĐ a dÃĐjà fait surface sur Windows 10 Insider Build 15014. Le Windows Store a une collection trÃĻs modeste de livres ÃĐlectroniques dÃĐjà disponibles à l'achat, mais il pourrait Être visible uniquement aux utilisateurs du programme Insider.