

, les claviers multimédias offrent de nombreux avantages par rapport aux claviers normaux. En plus de fournir des touches supplémentaires pour naviguer dans le navigateur Web et contrôler la lecture dans les lecteurs de musique tels qu'iTunes, Windows Media Player et autres, de nombreux claviers vous permettent de contrôler le volume sans les options intégrées à Windows ou le bouton de volume matériel de votre haut-parleurs. C'est pourquoi je préfère toujours et recommande un clavier multimédia chaque fois qu'un ami demande des suggestions ou que je dois en acheter un. Mais si vous ne possédez pas de clavier multimédia, ou si vous préférez simplement un clavier standard, mais que vous souhaitez avoir des contrôles de volume, ne vous inquiétez pas! Vous pouvez toujours faire exactement cela, grâce à 3RVX . J'ai joué avec cet outil minuscule ces derniers jours et je l'ai trouvé très pratique pour ce qu'il fait. Cette petite application vous permet de changer le volume du haut-parleur via les raccourcis clavier, et vous pouvez utiliser une combinaison de raccourcis clavier et souris.
3RVX est assez facile à utiliser et fournit une solution intuitive pour changer le volume. Ceux d'entre vous qui préfèrent s'asseoir à quelques mètres de leur écran et utiliser un clavier sans fil lorsqu'ils regardent des films vont vraiment l'aimer. Une fois installée, l'application se trouve dans la barre d'état système et commence à s'exécuter en arrière-plan. Cliquer sur son icône de notification fait apparaître un correcteur de volume - une fonctionnalité supplémentaire qui vous permet de contrôler le volume via la souris.
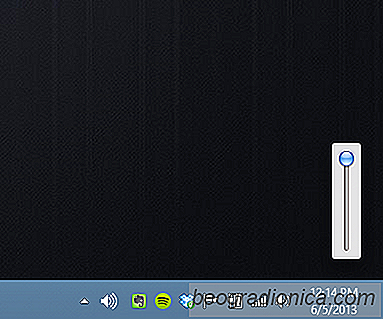
Mais comme la fonction clé est de vous permettre de régler le volume via les raccourcis clavier, L'application est livrée avec des raccourcis clavier préconfigurés pour le réglage du volume, mais vous pouvez toujours passer à la fenêtre des paramètres pour les modifier à votre goût (plus sur cela plus tard). Par défaut, le défilement vers le haut de la molette de la souris Win + diminue le volume. De même, Win + un défilement vers le haut de la molette de la souris l'augmente. Vous pouvez également couper instantanément le volume en appuyant sur Win + bouton central de la souris. Un widget de volume à l'écran apparaît lorsque vous bricolez le volume, vous permettant de connaître le niveau de sortie actuel.

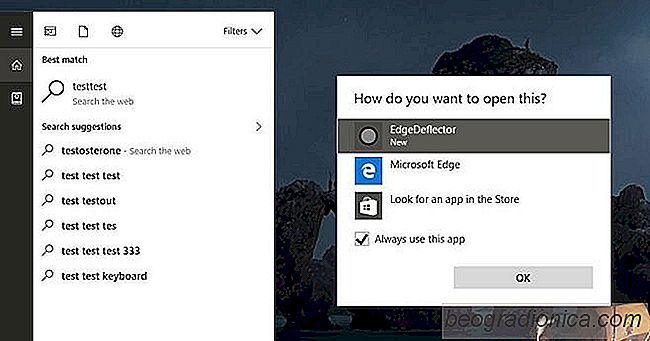
Comment faire Cortana Utilisez votre navigateur par défaut dans Windows 10
Microsoft a été très restrictif avec Cortana. Cortana ne respecte pas les paramètres de votre navigateur par défaut et envoie toutes les recherches Web à Microsoft Edge et ce n'est pas seulement Cortana qui le fait. De nombreux liens sont encore ouverts dans Edge sans aucun moyen de les arrêter. EdgeDeflector est une petite application Windows qui corrige ce problème.

Qu'est-ce qu'une adresse IP statique et comment la personnaliser
Une adresse IP statique est une adresse IP publique qui reste la même pour un périphérique donné . Normalement, une adresse IP publique est attribuée au hasard aux ordinateurs et autres périphériques qui se connectent à Internet. En revanche, une adresse IP dynamique change. Pour les adresses IP dynamiques, l'intervalle d'actualisation est de 7 jours, mais il peut être plus ou moins dépendant de votre FAI.